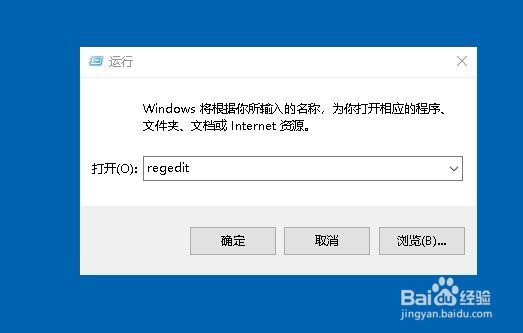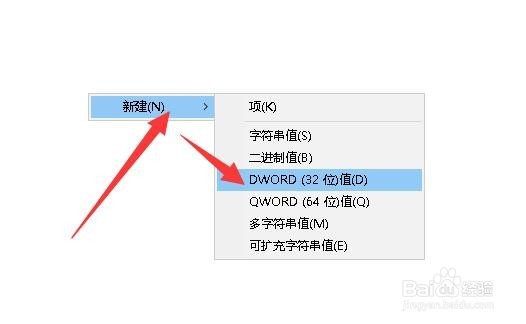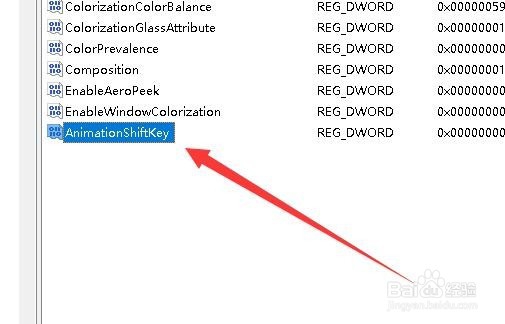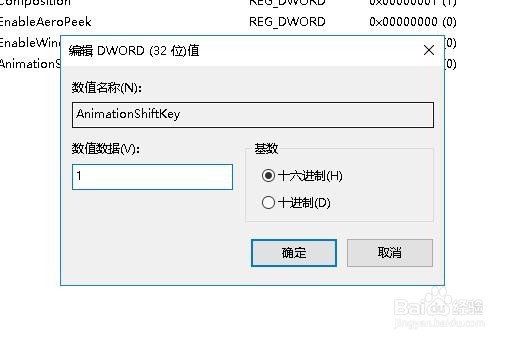1、在Windows10系统桌面右键点击左下角的开始按钮,在弹出菜单中选择“运行”菜单项。
2、在打开的Windows10运行窗口中,输入命令regedit,然后点击确定按钮。
3、这时就会打开Windows10的注册表编辑器,定位到注册表项:计算机\HKEY_CURRENT_USER\Software\Microsoft\Windows\DWM
4、这时我们在右侧的窗口中点击右键,在弹出菜单中选择“新建/Dword(32位值)”菜单项。
5、把刚刚新建的注册表键值重命名为AnimationShiftKey
6、接下来右键点击刚刚新建的AnimationShiftKey注册表键值,在弹出菜单中选择“修改”菜单项。
7、在打开的编辑窗口中,我们把数值数据修改为1,最后点击确定按钮即可。