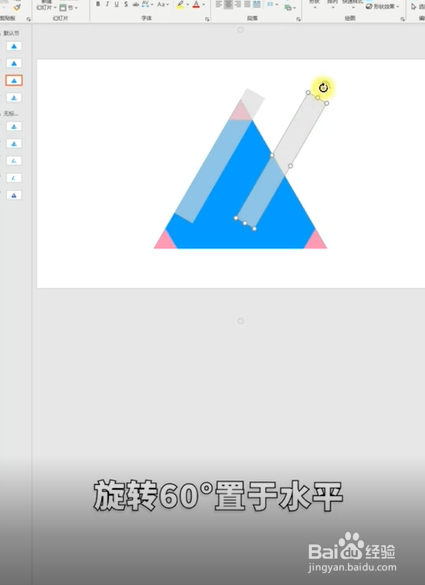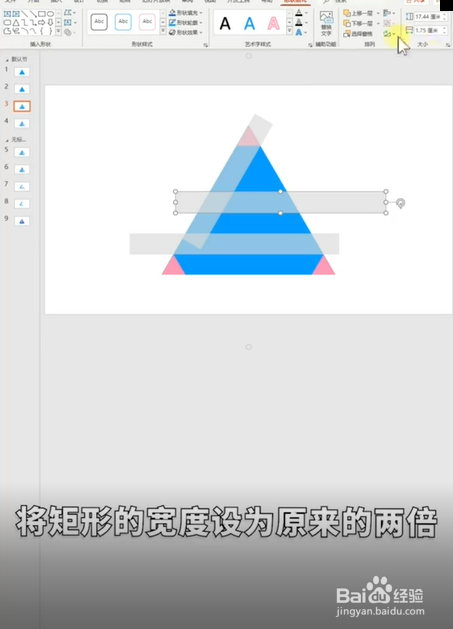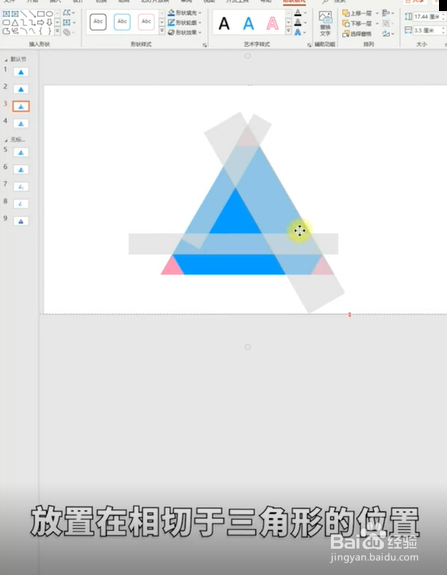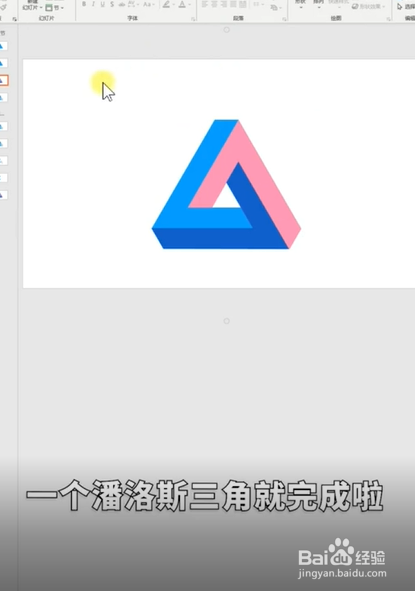1、首先我们插入一个大的正三角形,再插入一个小三角形,再插入一个矩形。
2、矩形的宽度和三角形的高度相同,并设置为半透明的,更适合观察,在按住ctrl,复制一个矩形,旋转60度置于水平。
3、放在相切于小三角形的位置上,在复制一个矩形,点击形状格式,将矩形宽度设置为原来的两倍,旋转60度,放置相切三角形的位置。
4、在点击大的三角形,按住ctrl分别选中三个小三角形,点击合并形状,剪除,点击空白处,在按住ctrl选中两个窄矩形,点击形状格式,合并形状结合。
5、在选择蓝色的形状,按住ctrl,点击合并形状,相交,选中宽矩形,点击合并形状,剪除,将剩下这个图像复制一个,旋转,放置合适的位置,改颜色,在复制一个,旋转放在合适的位置,在改一个颜色即可。