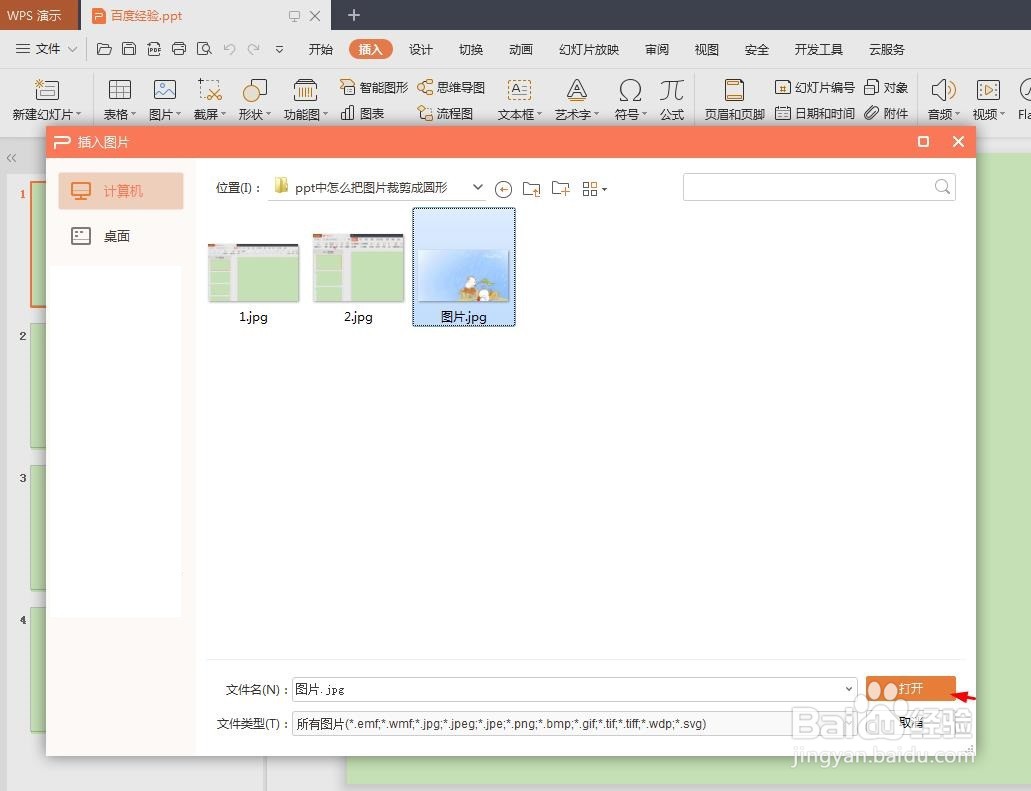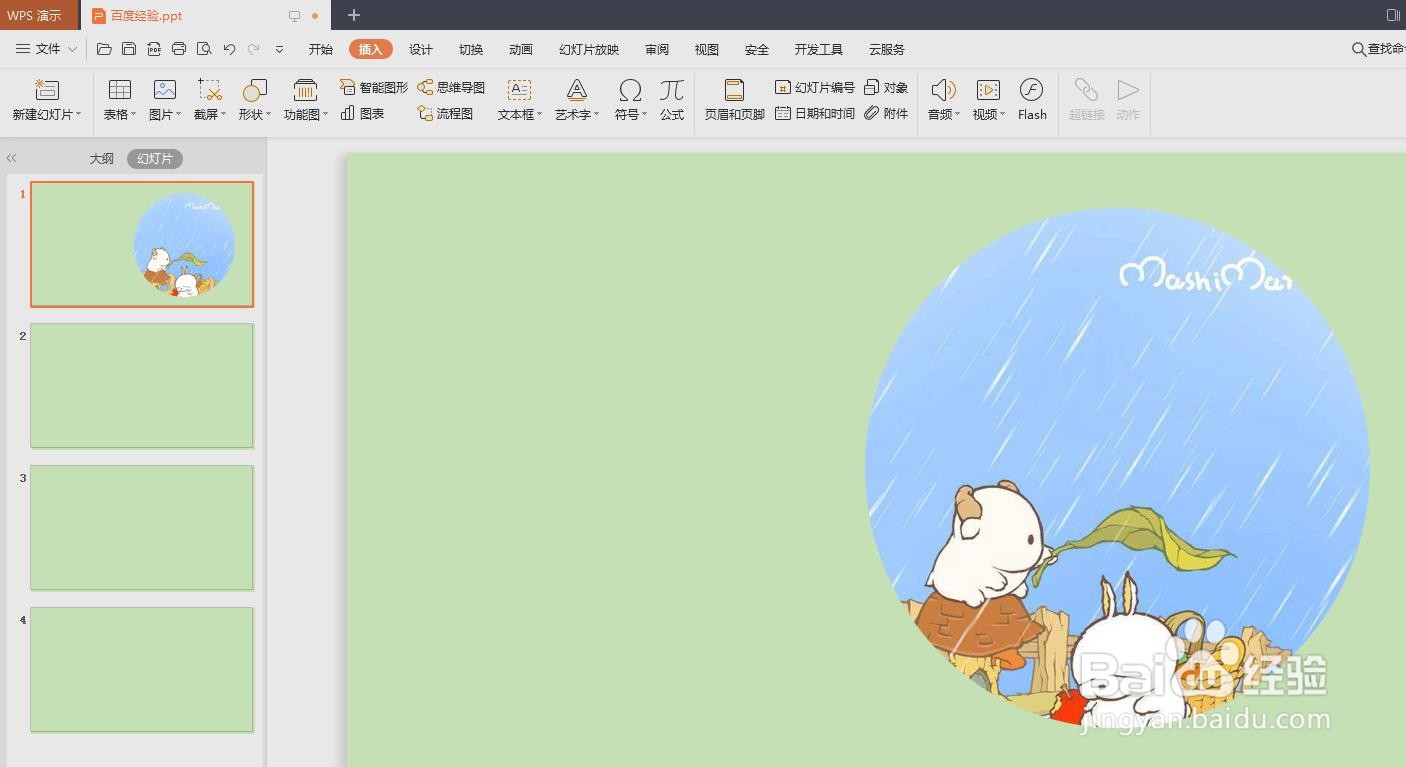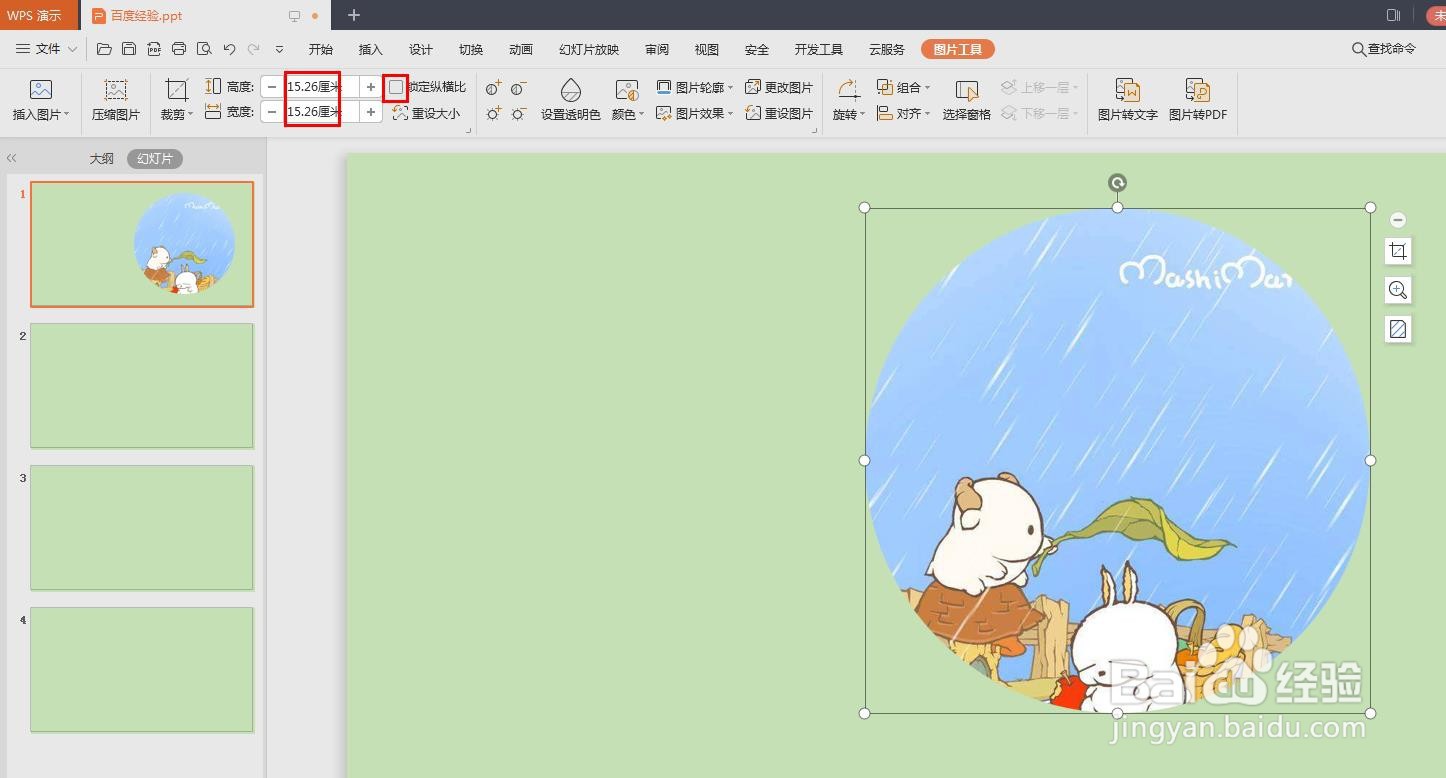我们在ppt中添加的图片,总是想做更有特色的效果,比如改变图片的形状,那么ppt中怎么把图片裁剪成圆形呢?下面就来介绍一下ppt中把图片裁剪成圆形的方法,希望对你有所帮助。
工具/原料
联想YANGTIANS516
Windows7
wps2019
ppt中怎么把图片裁剪成圆形
1、第一步:打开一个需要将图片裁剪成圆形的ppt。
2、第二步:在菜单栏“插入”中,选择“图片”选项。
3、第三步:在弹出的“插入图片”对话框中,选择一张需要添加到ppt中的图片,单击“打开”按钮。
4、第四步:选中图片,单击右侧的裁剪按钮,弹出“按形状裁剪”和“按比例裁剪”两种裁剪方式。
5、第五步:我们在“按形状裁剪”中,选择圆形。
6、第六步:拖动圆形裁剪框四周,将尽量将裁剪框填充成圆形。
7、第七步:裁剪框调整完成后,单击背景幻灯片,退出裁剪状态。
8、第八步:选中图片,切换至“图片工具”菜单中,将图片宽度和高度调整成一致,如下图所示,图片变成圆形。