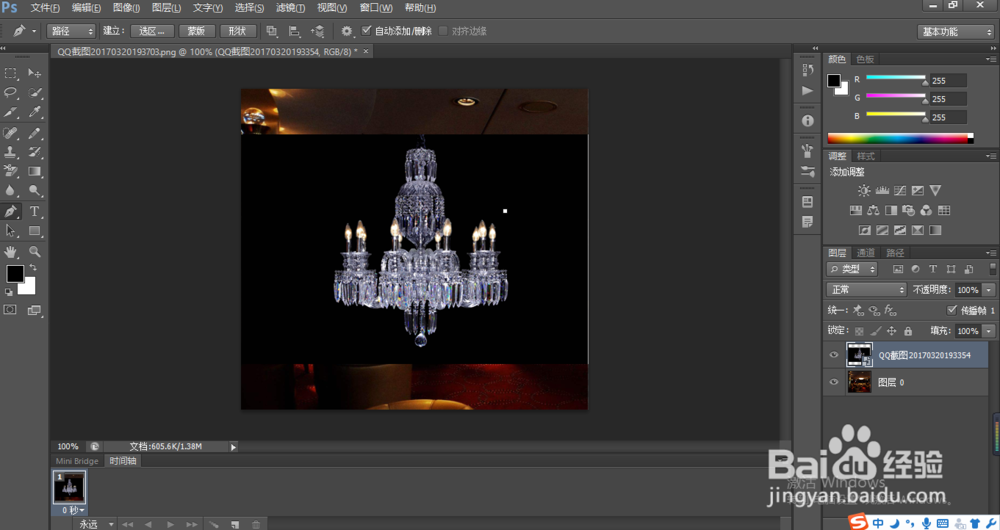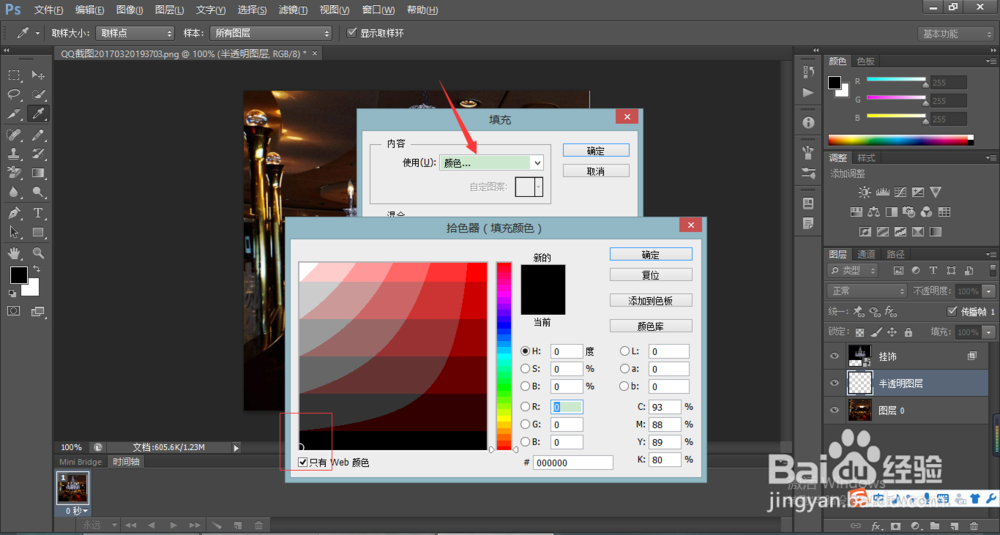1、将需要抠图的图片用PS打开,需要注意一下打开图片的顺序,将背景图片先打开,挂饰的图片后打开,调整图片的大小,如图所示
2、利用裁剪工具对图层进行裁剪,裁剪出自己满意的图层
3、将吊灯的背景黑颜色去掉,双击吊灯图层,打开图层样式选项
4、调整图层样式中的混合颜色带,将本图层的值增大,增大到10左右就可以
5、在背景与挂饰之间新建一个图层,图层命名为半透明图层
6、为半透明图层上色。点击编辑——》填充——》颜色,将背景色填充为黑色,然后确定
7、然后,调整半透明图层的不透明度,将不透明度调整为70%左右就可以了