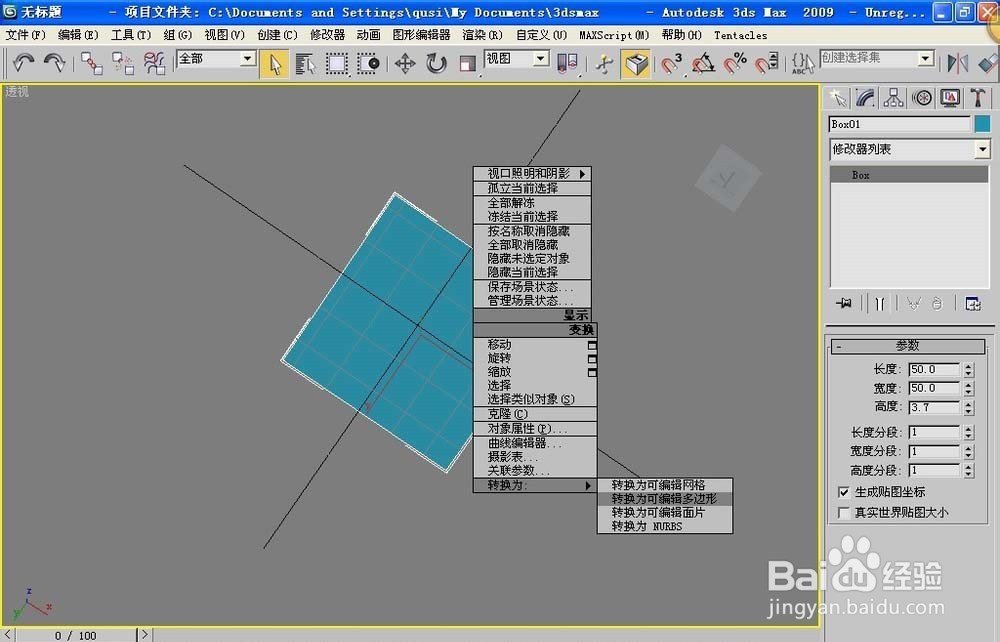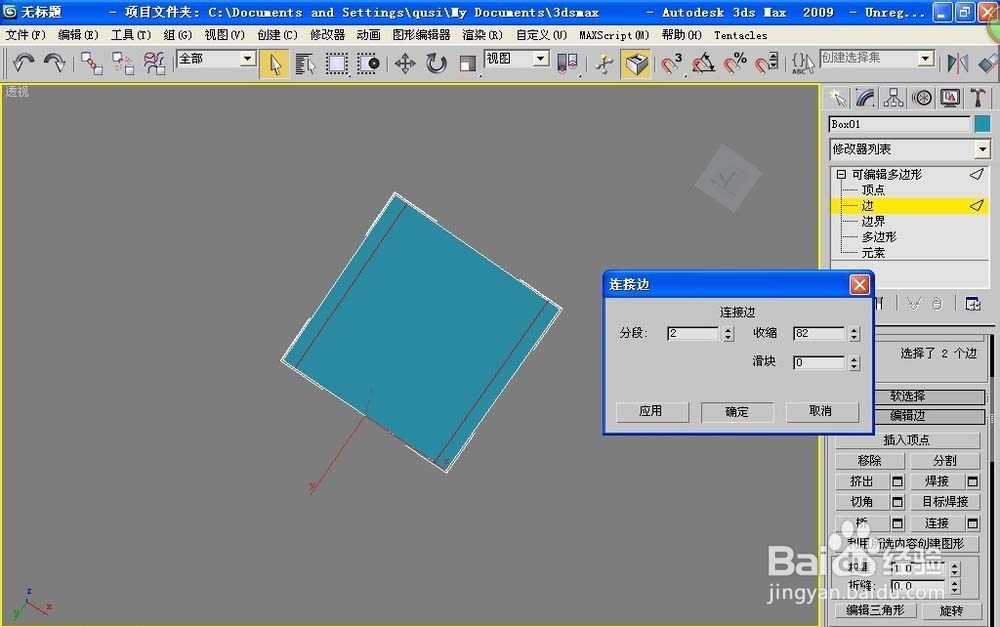1、我们创建一个长方体,F4边面显示。参数:长度、宽度改为:50 高度改为:3.7。其他的参数保持默认。
2、我们来到椅子的正下方,选中。右键点击,在弹出的下拉列表中,选择转换为可编辑多边形。
3、在修改列表中往下拉,直到看见了一个叫做连接的按钮为止。我们按下键盘的2键,进入线的尽谮惋脑级别,当然,你也可以在修改器的下拉列表中选择(点击那个小小的+号(点击后会变成减号,不要点错了!)
4、我们选择底部相对应的两条线,点击连接旁边小小的窗口图标。在弹出的窗口中,修改参数为:分段:2 收缩:82其余的参数保葆扒豳峤持默认。备注:按下ctrl键连选,按下g键去掉底部方格框架(就是那两条交叉的黑线)。
5、我们选择连接好的四条线,再次连接。我们弄好框架后,进入多边形子级别,选中连接后出现的四个小正方形,点击挤出旁边的小图标。设置参数为:类型默认为:组 挤出高度为46.5 。
6、来到顶部的面,选择两条边,点击连接。弹出窗口设置参数:分段:1 收缩:0。滑块:82。
7、我们选择靠右边的两条线,选择连接,这个我就不用讲了吧!大家结合前面学到的知识,应该明白。选择挤出,弹出的小窗口设置:挤出高度:46.5。和上次设置的一样,不用修改。(记住要看看你选择的子级别哦!)
8、选择顶部两根相对柱子上的相对的两根线(记住,不要选择底部的线哦!),点击连接。弹出窗口设置:分段:1 滑块:22 收缩:0。一定要细细检查你选择的线。
9、进入面的子级别,选择连接好后形成的面,点击桥(不要点击旁边的小按钮。)。就会看见连个面结合在一起了。
10、渲染看看效果,不错吧。
11、我们新建一个圆柱体,半径改为:0.25,高度改为:3.0。其他参数保持默认状态。
12、我们右键单击圆柱体,出现的下拉列表中选择:转换为可编辑多边形。选择面级别,点击顶上的面,点击倒角按钮旁边的小窗口。修改参数为:高度:0.4 倒角:-0.25(这是一个负数)
13、选择圆柱体最低部的面,选择挤出旁边的小按钮,参数设置:挤出高度:0.10,其他默认。
14、我们选择底部两条线之间的所有面,点击挤出,类别改成局部法线。挤出高度改为:0.66。大家自己放置好钉子的位置。用来连接椅子的各个部位。