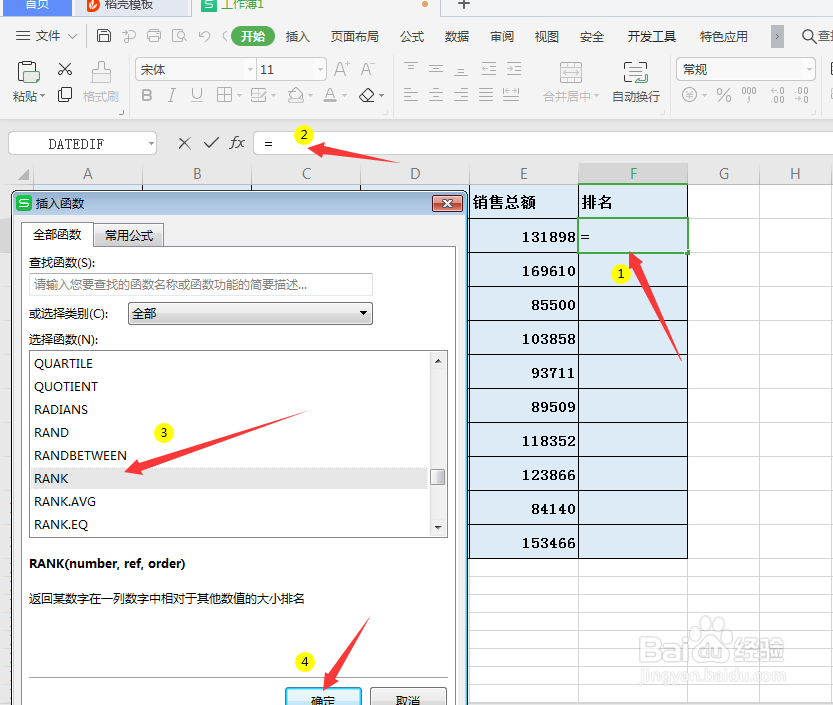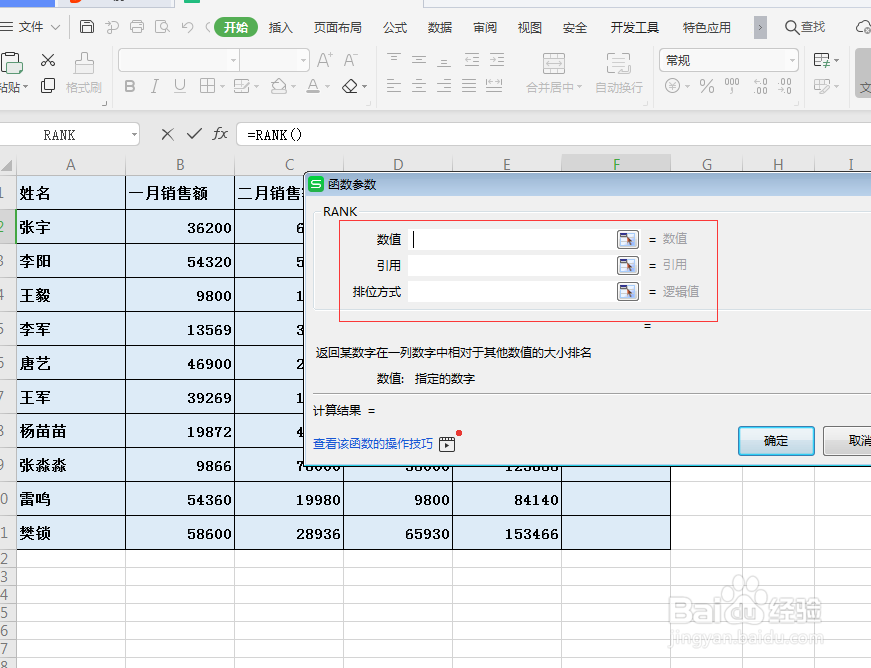1、 首先打开WPS软件,然后在首页点击表格,在点击新建空白文档。
2、 我们现在以这个新建的销售表格为列,讲讲如何巧用RANK函数来自动排名销售成绩。
3、 现在首先将光标定在F2单元格,在点击函数,找到RANK函数,然后点击确定。
4、 这时候出现的对话框中有三个选项数值表示(待排名数值),引用表示(对应所有数值的列表),排位方式表示(排位升降序选择,如果为零或者忽略就表示为降序,非零值时按升序排列)。
5、 然后我们在上面的三个选项中填入相应数值,先数值中填入(E2),薪姚蟪食引用选择(E2:E11 )这个时候为了保证屡郭瓜开排序范围不便,这时候需要把排序范围改为觉得引用(需要点击F4快捷键)添加绝对引用,排位方式选择降序这时候在这里填(0),最后点击确定就可以了。
6、 最后一步只需要点击已经设置好的F2单元格下方的十字光标,下拉十字光标填充就可以了。这样就把这个公司员工前三个月的销售排名自动排出。