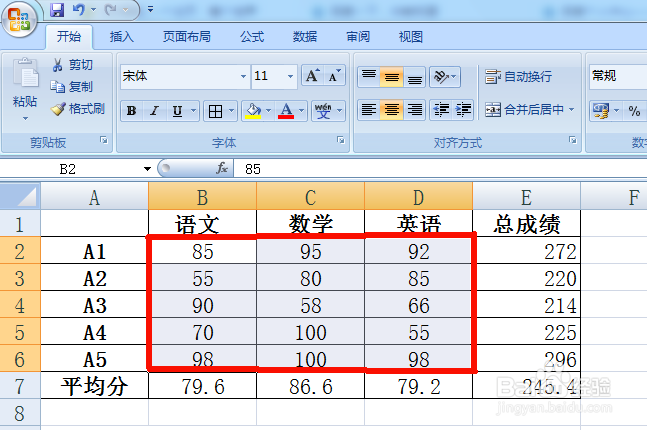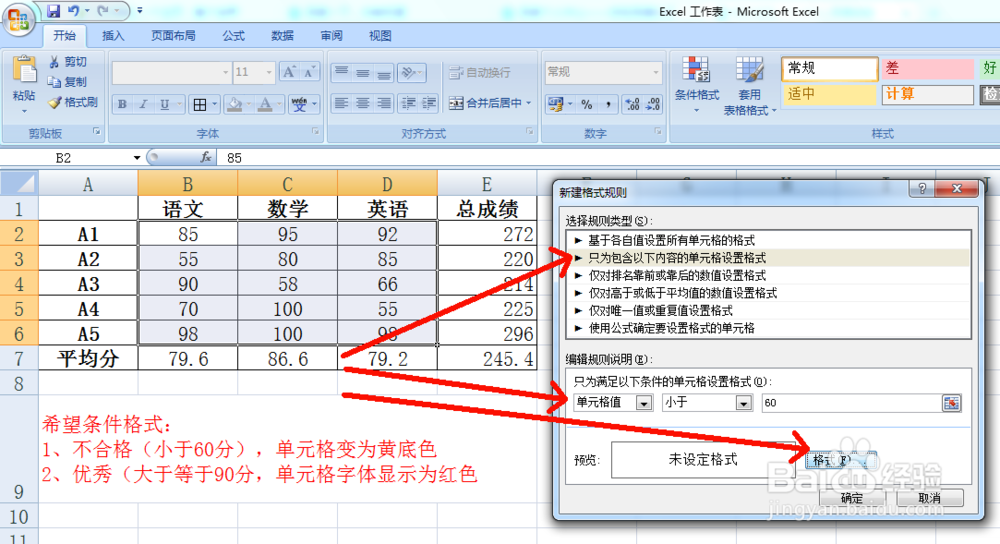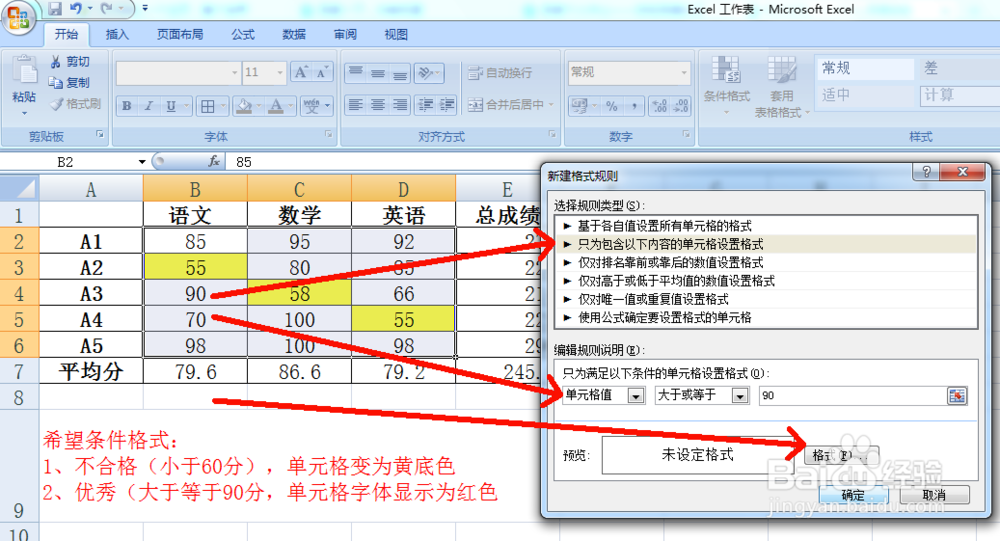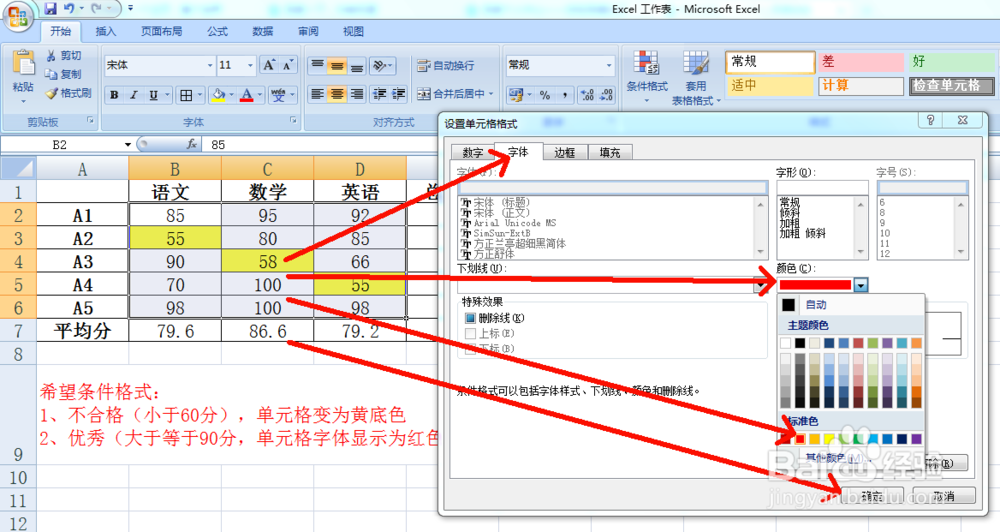1、用鼠标选择需要设置条件格式的单元格。如下表B2:D6。
2、点Excel表左上角“开始”,然后“条件格式”,“突出显示单元格规则”,“其他规则”,如图所示。
3、打开“新建格式规则”窗口后,在选择规则类蕞瞀洒疸型下选择“只为包含以下内容的单元格设置格式”,编辑规则说明下,在“单元格值”后面,选择“小于”,再在条件值处输入“60”,再点击下方的“格式”按钮。如图所示。
4、打开“设置单元格格式”窗口后,选“填充”标签,然后选择 黄色(或选择你想显示的底色),点击右下角的“确定”按钮。如图所示。
5、回到“新建格式规则”窗口,点击右下角“确定”按钮,确定设置内容。如图所示。
6、这时已完成低于60分显示黄底色的设置,表中小于60分的格均已显示黄底色。
7、接着设置优秀成绩显示红字。同样选择好单元格,然后点“开始”,“条件格式”,“突出显示单元格规则”,“其他规则”,如图所示。
8、打开“新建格式规则”窗口后,在选择规则类蕞瞀洒疸型下选择“只为包含以下内容的单元格设置格式”,编辑规则说明下,在“单元格值”后面,选择“大于或等于”,再在条件值处输入“90”,再点击下方的“格式”按钮。如图所示。
9、打开“设置单元格格式”窗口后,选“字体”标签,然后在右侧“颜色”选项中选择“红色”(或选择你需要的颜色,也可以在字体、字形、字号、特殊效果等进行修改),再点右下角“确定”按钮。如图所示。
10、回到“新建格式规则”窗口,点击右下角“确定”按钮,确定设置内容。如图所示。
11、已完成条件格式设置。如图所示,表中不合格成绩单元格已显示为黄色底提醒,优秀成绩单元格显示为红色字体。