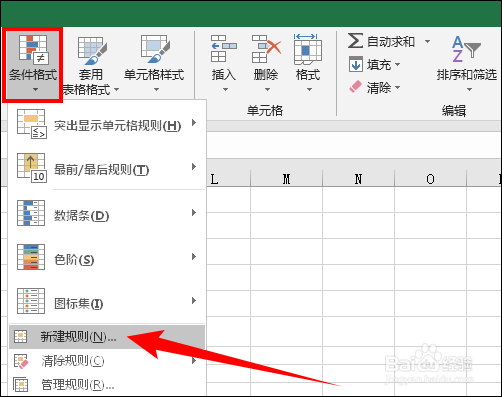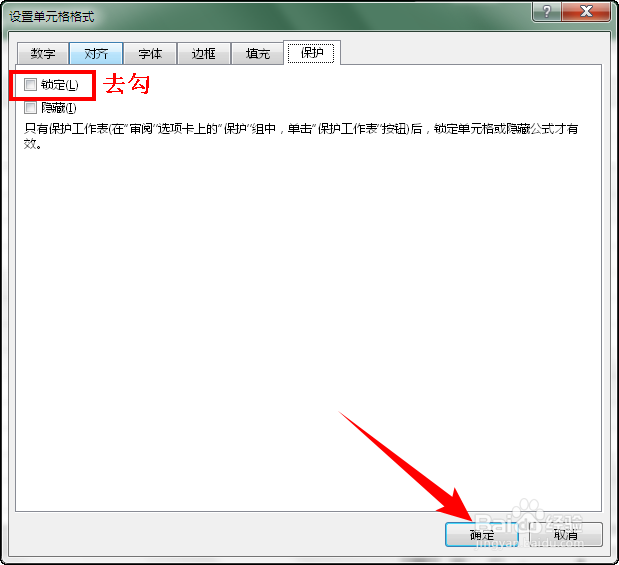1、如下图的 Excel 中是一张收入支出釉涑杵抑表,现在要隐藏其中的收入、支出、结余和总计的数据(图中选中区域),只有在黄色单元格中输入密码才能查看,要怎样实现呢?
2、第一步,设置密码并将数据隐藏。选中要隐藏的数据(B3:D15 单元格区域),单击【开始】选项卡下【样式】组中的【条件格式】下来按钮,选择【新建规则】。
3、在打开的“新建样式规则”对话框中,首先选择规则类型为【使用公式确定要设置格式的单元格】。
4、然后在下面的公式框中输入【=$C$1<>12345678】,其中 觊皱筠桡C1 是输入密码的黄色单元格,要绝对引用,<>表示不等于,12345678是密码。接着单击【格式】按钮。
5、在打开的“设置单元格格式”对话框中,选择【数字】选项卡,再选择【自定义】分类,在右侧的“类型”框中输入【!*】。
6、单击【确定】按钮,关闭所有对话框。此时,可以看到原来的数据变成了“*”,但是在上方的输入框中还是可以看到数据,只是表面上被隐藏了而已,如下图所示:
7、第二步,设置工作表保护并设置密码。选中要输入密码的黄色单元格,单击右键,选择【设置单元格格式】(快捷键 Ctrl + 1)。
8、在打开的“设置单元格格式”对话框中,单击【保护】选项卡,去掉“锁定”前面的勾,单击【确定】按钮。
9、然后,单击【审阅】选项卡下【保护】组中的【保护工作表】按钮。
10、在打开的“保护工作表”对话框中,输入密码,勾选【选定解除锁定的单元格】,单击【确定】按钮,确认密码。
11、现在,整个表格中只有黄色单元格可以被选中,当输入密码时,数据显示,删除密码后,数据隐藏变为星号,如下图所示: