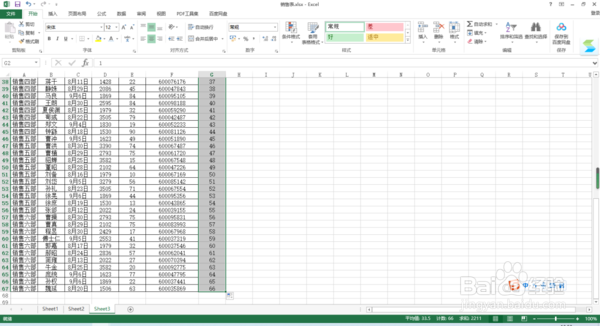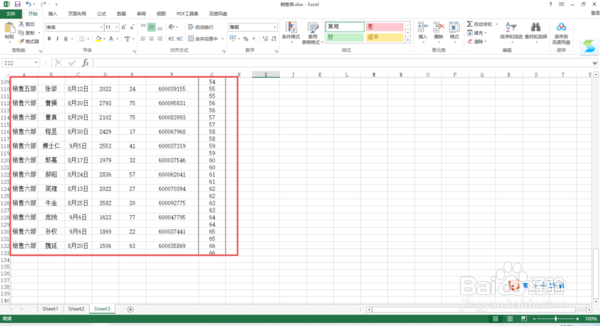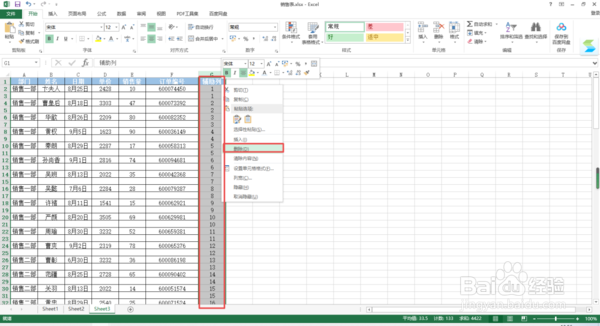1、第一步,在电脑上找到需要处理的Excel表格,然后将它打开。表格打开好以后,我们可以看到,釉涑杵抑表格当中有六十多行的数据信息,此时如果一行一行的插入空白行的话,着实费时又费力。
2、第二步,我们在表格的最右边的一列单元格中,来做一个辅助列,并填写上序号【1】。
3、第三步,然后我们在序号为【1】的辅助列上,将鼠标的光标放到单元格的右下角,待光标变成黑色的梃悸霸庥十字时,按下键盘上的【Ctrl】键,并同时按下鼠标左键,然后向下进行拖动,直到最后一个有数据的单元格上,然后松开按键。
4、第四步,接着我们在将刚刚生成的数字序号进行全部的复制,然后再下方的单元格中进行粘贴。
5、第五步,然后我们选中辅助列中的所有数字,按下鼠标右键,然后在弹出的选项中,选择【排序】功能下的【升序】选项。
6、第六步,接着软件会弹出一个排序提醒的窗口,此时我们选择默认的【扩展选定区域】选项,然后点击【排序】按钮。
7、第七步,回到Excel表格界面后,我们就会发现,在每行数据的下面都有一个带有辅助列序号的空白行了。
8、第八步,最后,我们将【辅助列】进行删除,就可以轻松的完成表格中批量插入间隔空白行的操作了。
9、好了,这就是为大家总结的关于苇质缵爨Excel表格中批量间隔插入空白行的方法了,如果你平时也有这样的需求的话,那不妨跟着本文来将这个方法掌握到手,这样日后在表格的处理工作时再有这样的需求时,就可以非常轻松的去完成它了,我们日常的工作效率也可以变得更快更高了。