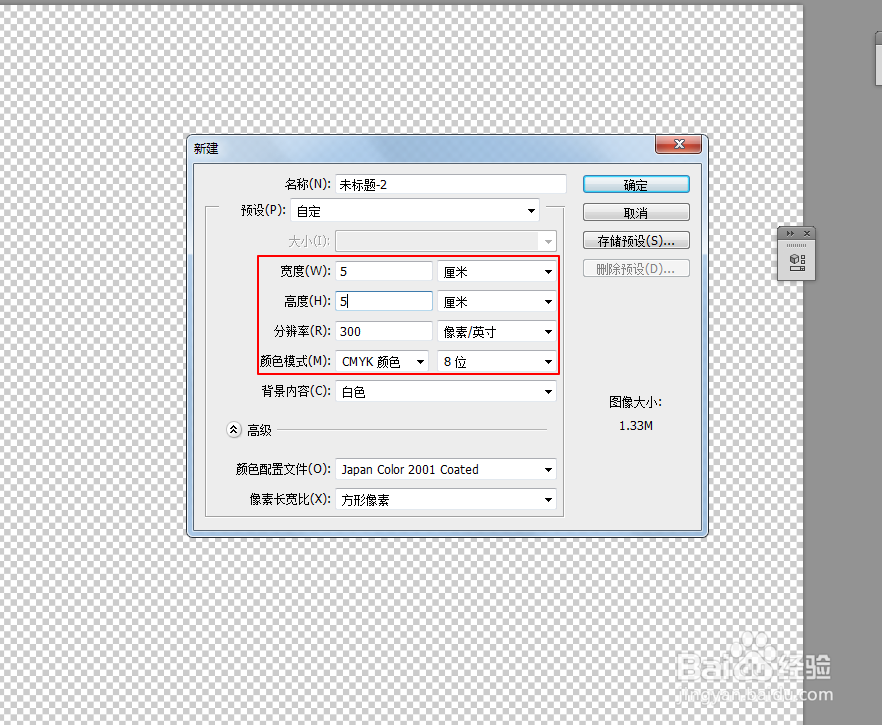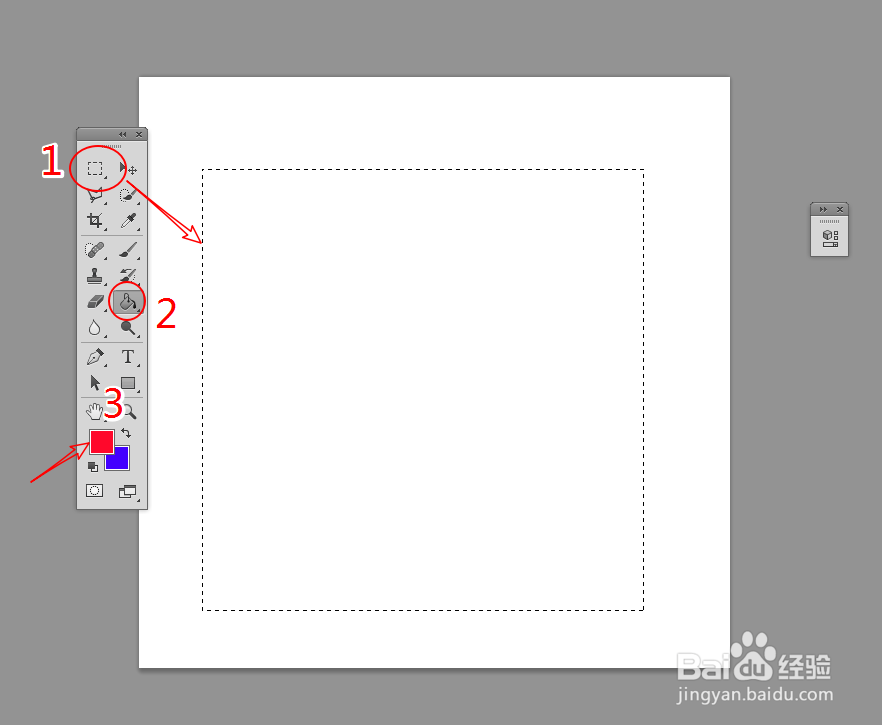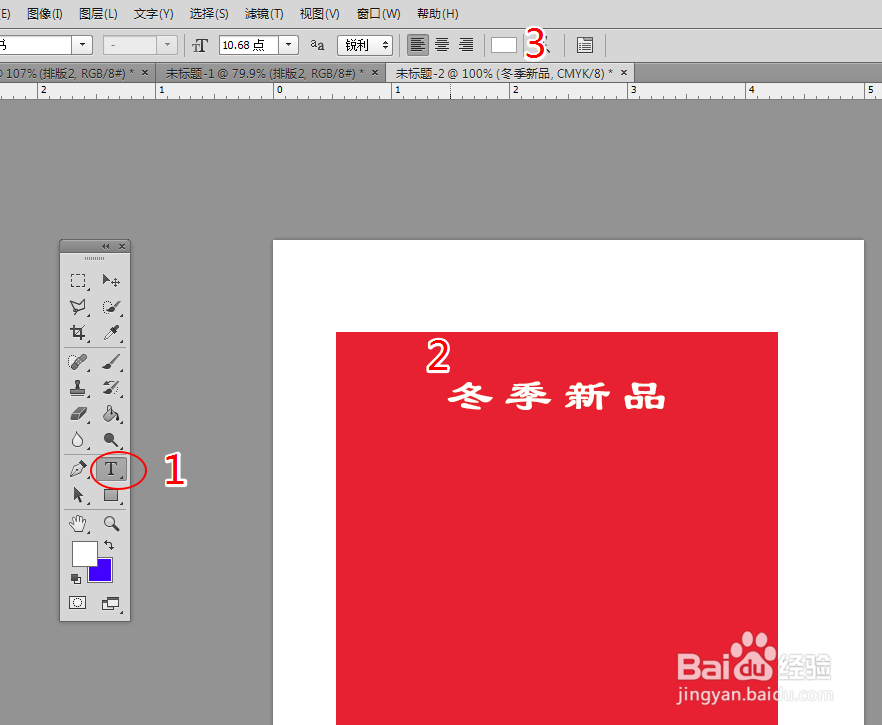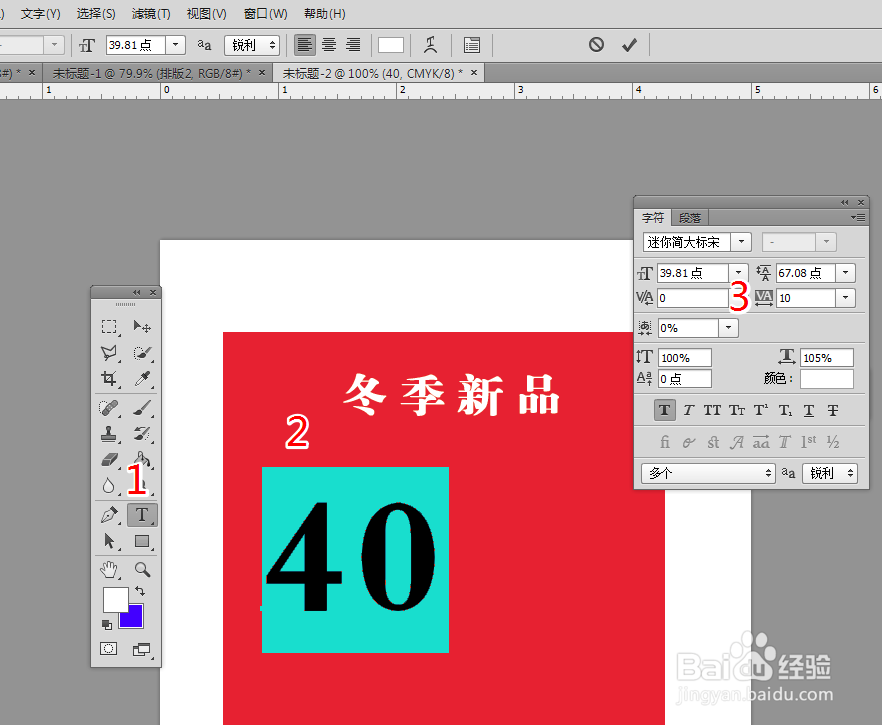我们生活中经常会用到PS来完成各种各样的需求,那么你知道怎样将其运用到实际的操作上吗?下面就让我们以制作一个简单的便签贴,一起来探索下PS的神奇功能吧!
工具/原料
Photoshop CS6
链接: https://pan.baidu.com/s/1skAmrUl 密码: 4u57 (PSD源文件)
一、创建标签贴的主题内容
1、首先我们需要创建一个新的文档,根据自己的需要更改尺寸大小。
2、(1)使用矩形工具驻账答峰绘制一个正方形的选区,可按住Shift键启用等比绘制。(2)找到油漆桶工具,准备进行下一步的填充操作。(3)将我们的前景色更改为事傥枕败红色,可根据自己的喜好及风格自由定义。(4)创建一个新图层,填充选区。
3、(1)选择横排文字工具,长按鼠标左键选择横排文字工具。(2)在合适的位置,输入标签的主题文字内容。(3)将我们的文本颜色,设为与红色反差较大的白色。
4、使用同样的方法,将重点突出的内容文本放大到画面的三分之二左右。设置文本的样式,以最佳的样式突出重点内容。
二、完成主题的制作
1、(1)选择矩形工具,长按鼠标左键选择矩形工具。(2)将我们的0文本中心位置,框选出一部分。(3)选择我们的40文本层,按住Alt键创建蒙版以减去0的中间部分。
2、创建新的文本,输入“OFF”作为装饰文本。使用Ctrl+T快捷键,快速调整文本的大小。
3、使用同样的方法,输入主题表达的信息。创建一根线作为分隔作用,可按以下方法操作。①创建一个新图层,訇咀喃谆将新内容放到新图层。②选择矩形工具,快速绘制矩形的选区。③设置前景色为纯白色,辑湃形傥作为线条的填充色。④选择油漆桶工具,长按鼠标左键选择子级菜单下的油漆桶工具。⑤填充线条选区,完成线条的制作。
4、以相同的方法添加%号,作为强调降价的比例。使用移动工具,调整%的位置。
三、调整元素的对齐方式
1、选择所以得文本与线条元素,仅保留红色色块不被选中。执行:图层→图层编组,将我们所有的元素作为一个独立组存在。
2、(1)选择我们的新创建的组与红色色块,使用“Ctrl+A”快捷键全选画布。(2)切换到移动工具,找到上方的对齐功能将元素统一垂直与水平居中对齐。