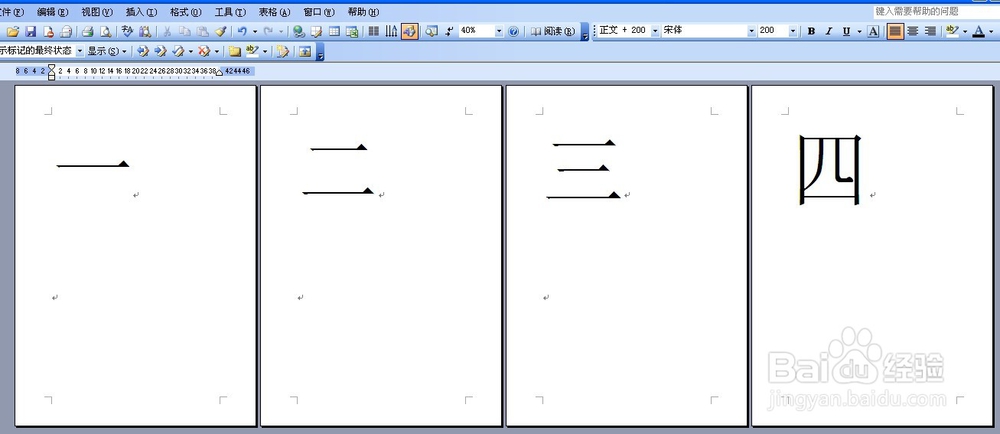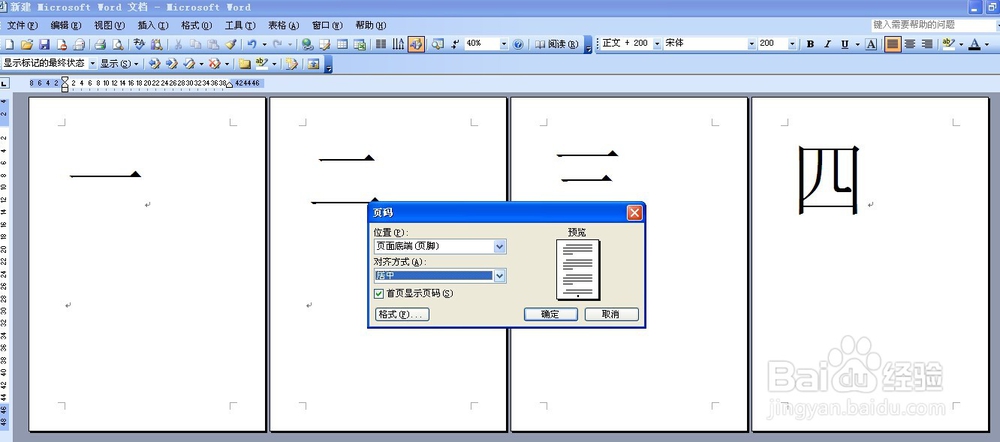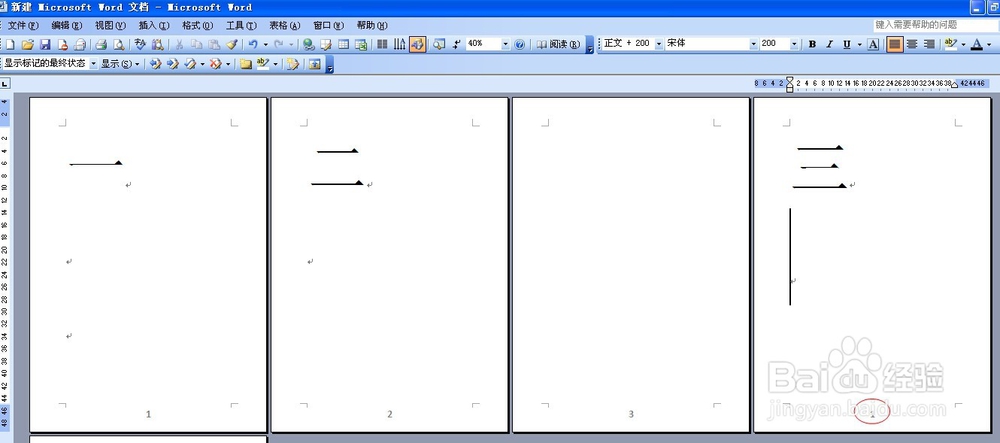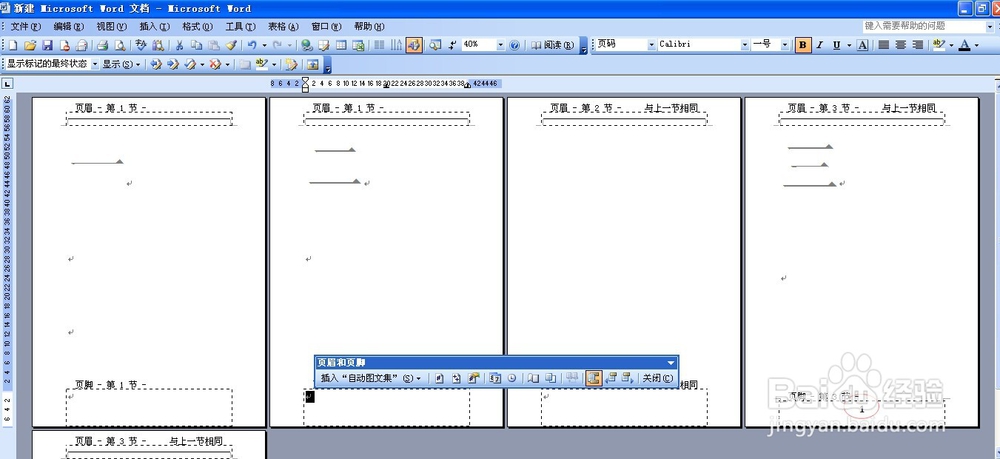1、打开word,新建一个文档,如图,可以看到有四个页面。
2、现在运用平时所掌握的插入页码的方式,即选择插入-页码,设置自己需要的格式,点击确定 之后,第一个页面就是第1页,按正常的顺序生成了页码。
3、点击第三个页面的最前端,选择插入-分隔符-下一页,点击确定。当插入分隔符之后,第三个页面会跳到下一页,也就是跳到页码4的页面。页码3成为了空白页,这里先不用管生成的空白页。
4、双击页码4,会跳出页眉页脚的工具栏,取消链接到前一个的选项。
5、把光标放在当前页面三,选择插入-页码-格式-起始页码选择填上1,于是页码三变成了第1页。
6、双击不需要页码的页脚处,删除页码,空白页直接按Delete删除,就生成了前两页空白页码,从第三页面开始是页码1的文档了。