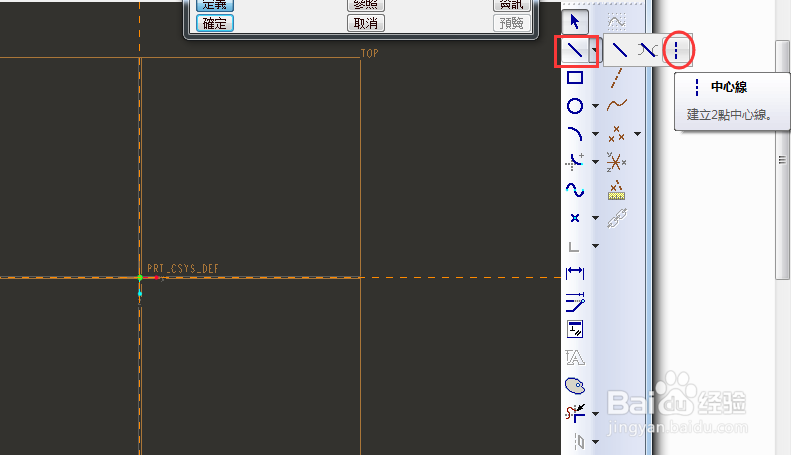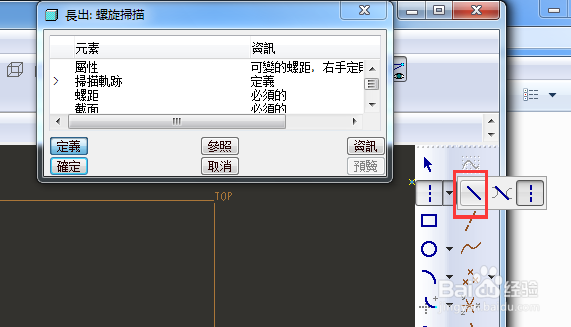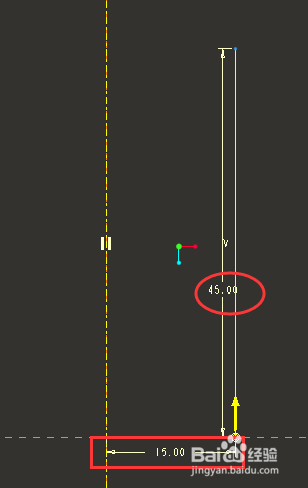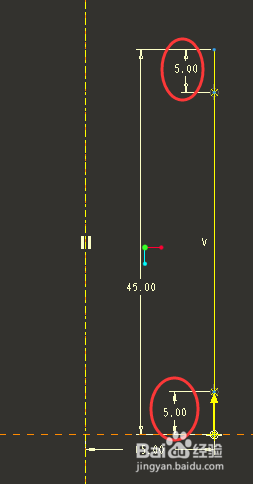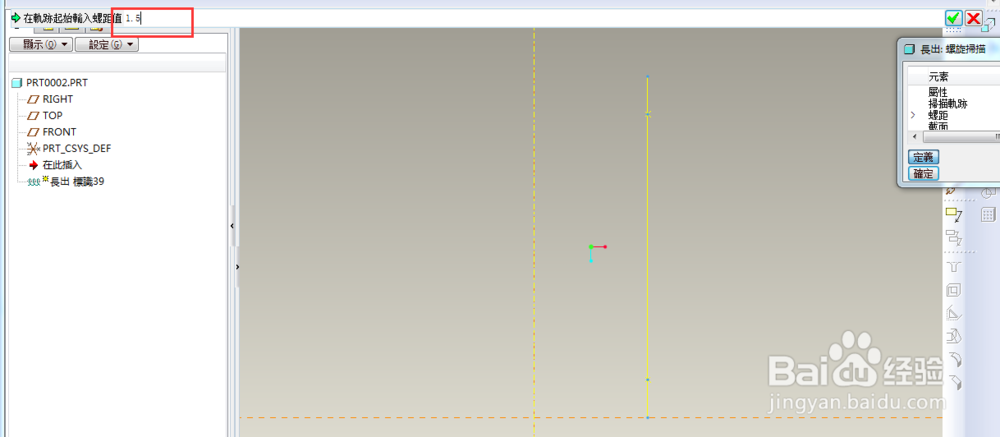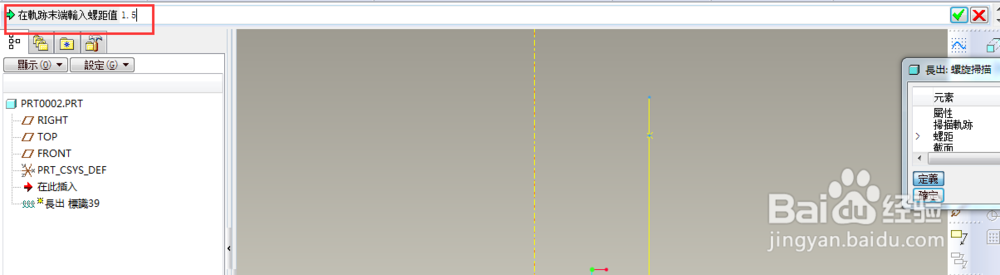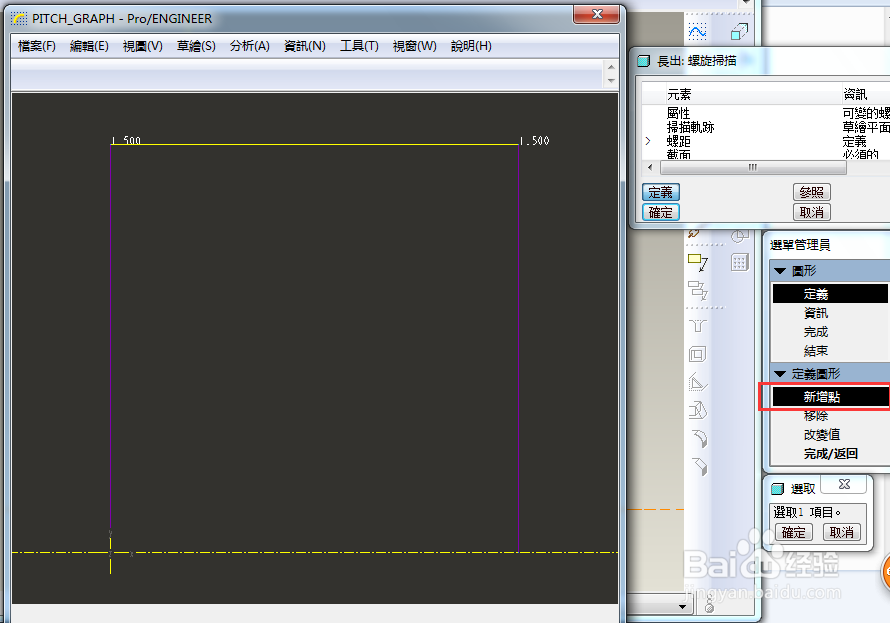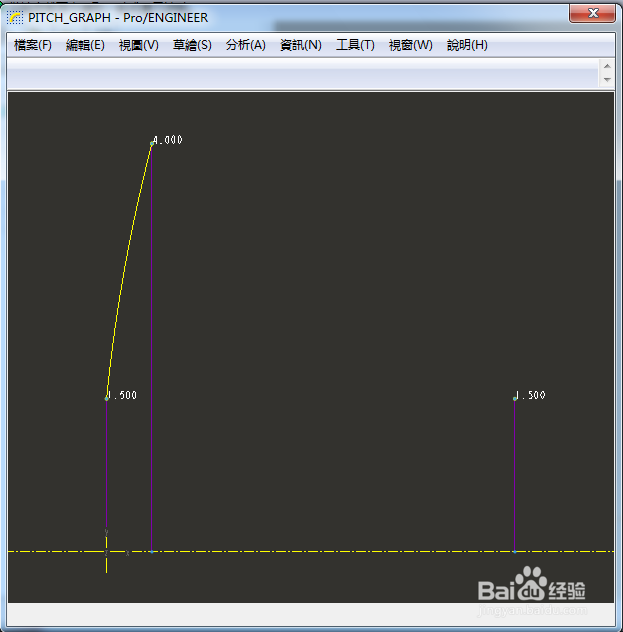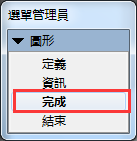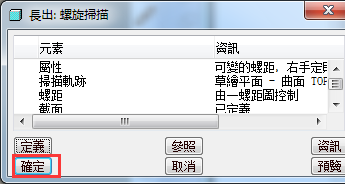1、新建一个模型,如下图。选择 插入>螺旋扫描>长出
2、弹出页面中,总共有四步,先创建属性。在下面瀑布菜单选择可变,即意味着弹簧节距是变化的。如果不选,则是常节距弹簧。
3、反向选择 正向
4、选择预设,即缺省
5、回到工作面,如下图。创建弹簧的中心线。选择 中心线命令
6、完成中心线,画弹簧的扫描轨迹选择直线
7、画一条直线如下图。距中心线距离15mm,长45mm。即弹簧有45mm高
8、此时并没有完成、创建变节距弹簧的重要步骤是增加变节距的锚点。选择点命令,在勺阊扌靡刚刚完成的直线增加两个点。距离为距两端5mm
9、打钩完成
10、此时软件提示输入节距,起始节距输入1.5,末端节距同样输入1.5
11、得到效果如下,这里还是常节距的弹簧,选择增加点
12、选择下端的一个点,输入节距4,
13、再选择第二个点,同样输入节距4
14、点击完成返回
15、继续点击完成
16、创建弹簧丝的截面、选择画圆命令
17、画一个直径1.5mm的圆
18、点击下图的确定
19、得到效果如下图