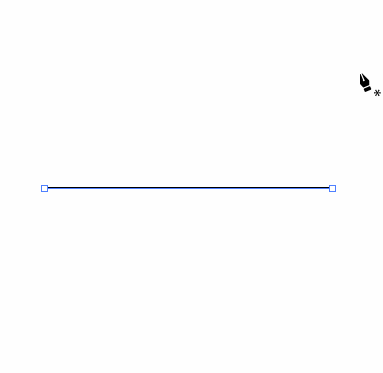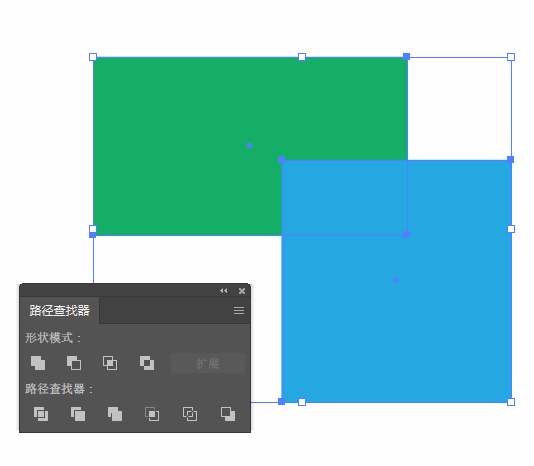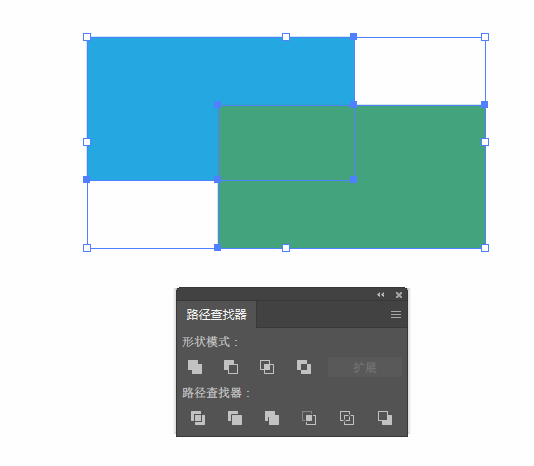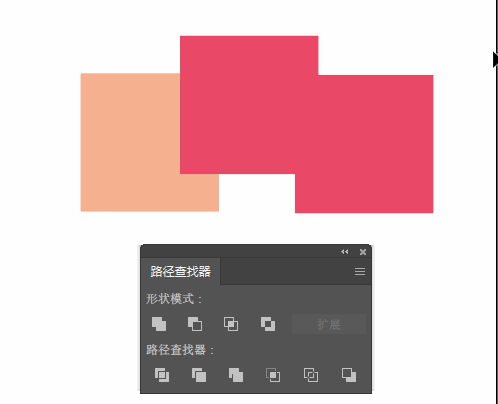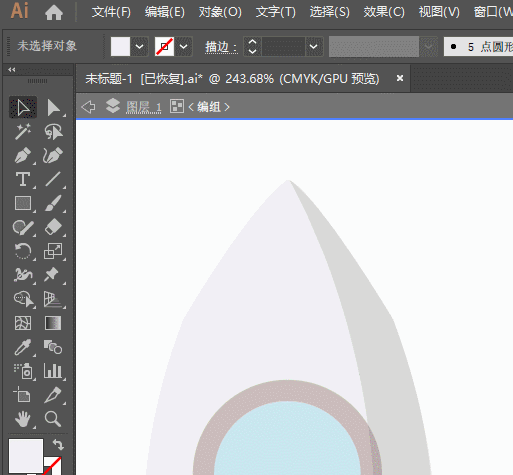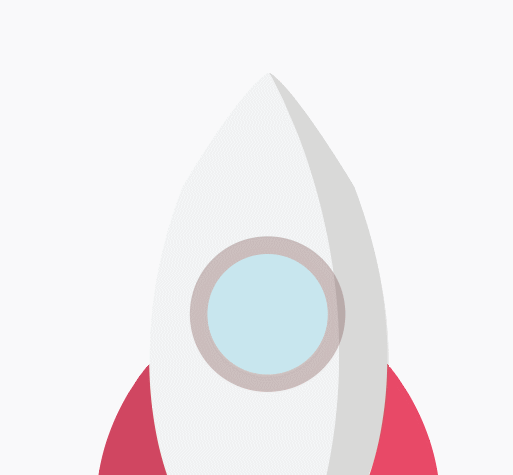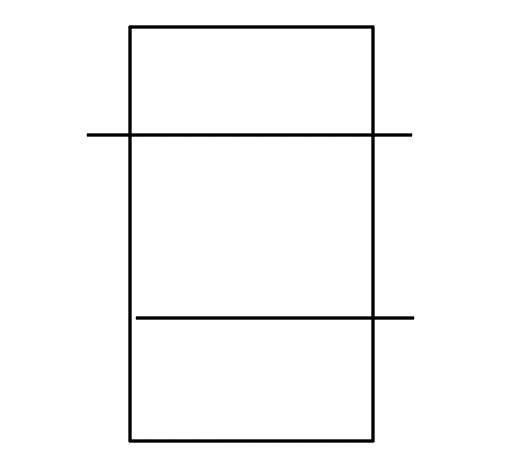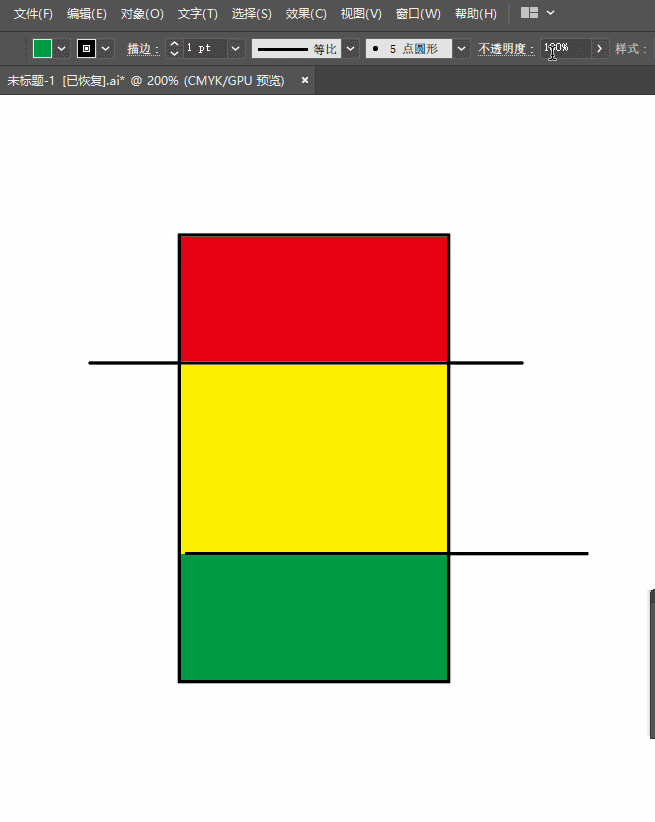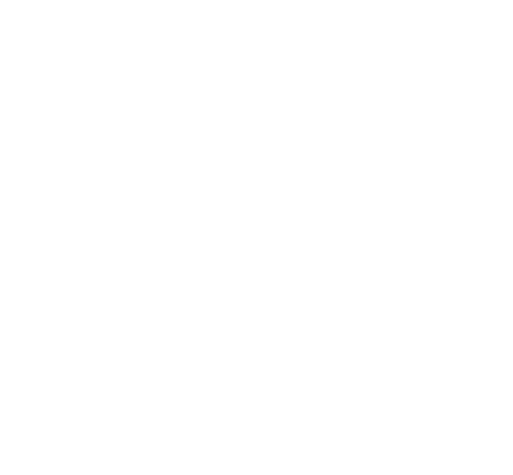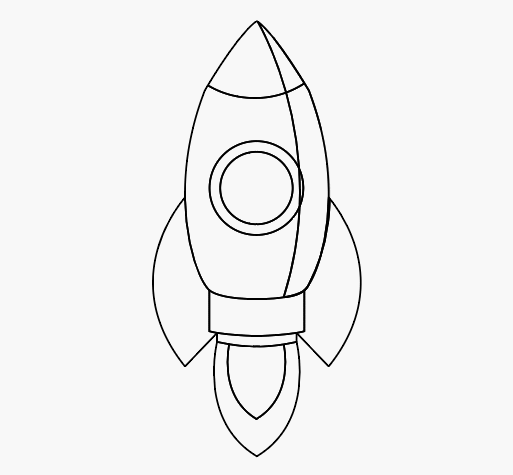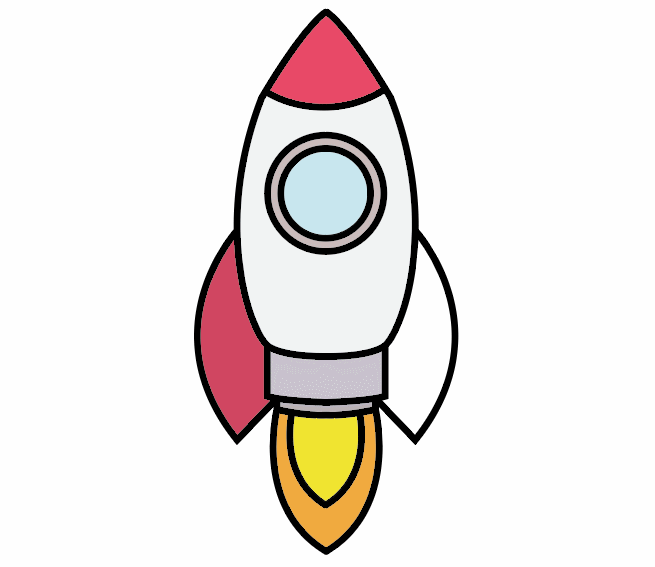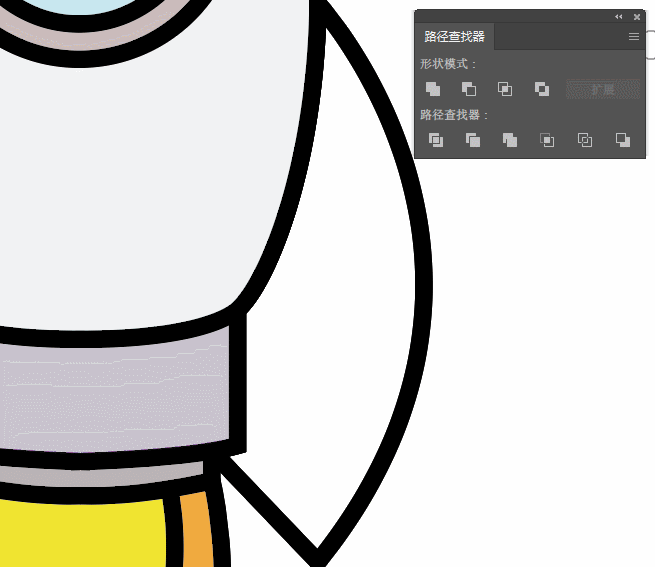1、先来看看绘制插画常用的工具,绘制矢量插画,我们常用的工具和操作有钢笔、贴在前面、贴在后面、路劲查找器、形状生成器、自由上色工具。
2、钢笔 钢笔的基本用法在这就不详述了,接下来讲一些比较进阶的用法。在绘制的路径上按住ALT拖动可以拉动路径,其操作调整锚点手柄,并不添加新的点。其手柄会根据选择拖动的路径位置不同而发生改变。按住CTRL键有同样的用法,但其在角点间的直线上不适用。
3、按住ALT键在锚点上,自动切换为锚点工具。点击锚点可转化为角点,拖动则拉动控制手柄,可拖动一边的控制手柄。
4、当我们要快速结束当下的钢笔操作,只需按住CTRL键,鼠标点击空白处,松开后可以重新绘制钢笔路径。
5、当我们要快速结束当下的钢笔操作,只需按住CTRL键,鼠标点击空白处,松开后可以重新绘制钢笔路径。
6、必要时按住CTRL切换为小白选择工具进行调整。
7、熟练地使用CTRL+B 贴在后面,CTRL+F 贴在前面,可以快速地把图层放在我们想要的位置。可选择黄色方形,剪切,点击蓝色方形,按CTRL+B,可以将黄色方形放在蓝色的后面。同理,点击红色方形,CTRL+F后可以放在红色方形的上方。
8、路劲查找器 一些简单的容易理解的东西就不进行讲解。路劲查找器操作后的图形自动编组,并且不存在堆叠,原堆叠的部分将会被删除。执行路劲查找器后,图层位于选择图形的最上方图层,并且显示最上方图形颜色(删除上方图形除外)。按住ALT点击前四个工具可生成基于布尔运算下的复合路劲,可实时调整,按扩展后成常规路径。
9、分割 分割图形,保留封闭路劲,删除多余路径。
10、假如我要绘制火箭的头部,可拉一条线来做裁切线。很轻松就可以绘制出来。
11、使用分割后使用联集,可以轻松提取中空图形的外轮廓。
12、修边与合并的功能都为以上方图形修剪下方图形,不同点在于合并会合并相同图形。合并功能更多可能用于对称图形的合并,当然要看操作的实际情况。
13、交集 不少插画师在绘制堆叠的细节,又需要截取图形边缘时,用的是此运算方法。以下图火箭的头部为例,绘制一块超出的图形,然后复制一层火箭,按CTRL+F贴在上方,然后选择绘制的图形和火箭点击交集,就可以绘制一块堆叠的火箭头部。
14、裁剪 功能结果有点类似于剪切蒙版,但是会删除图形外的线段。不排除可能会有用到的情况,但是大多时候建议使用剪切蒙版保留细节。
15、路径查找器操作对堆叠图形有一定破坏性,使用时需要考虑图形的后期修改和应用。形状生成工具 能够实现类似上方交集的效果。还是以下方小火箭为例,绘制一块超出的图形,然后与火箭一块选中,使用路径查找器,按住ALT去除超出部分。操作结果与上方的交集相同,但是步骤相对少一些些。
16、将钢笔和路径查找器设置为左手边的快捷键,并配合CTRL键切换为黑色和黑色选择工具,习惯后可以提升工作效率。
17、实时上色工具 可以将所选图形变为实时上色组,可以识别路径的封闭区域并进行填充。可以设置缝隙检测的数值,在 此数值内的缝隙将会视为封闭的。实时上色上色工具扩展后,将分成两组,一组为纯描边路径,一组为无描边的封闭路径。实时上色组的描边无粗细变化。按住ALT键切换为吸管工具。下图为例,将图形建立为实时上色组后,可以检测路径是否形成闭合并进行填色,并保持原路劲的编辑。
18、将自由上色组扩展后已上色区域会变成常规的封闭路径。
19、绘制方法方法1:按图形的部件元素进行绘制和添加细节。
20、这是最常见的大触绘制方法,其在一定程度上保留了物体的可调整性。熟练使用贴在前面、贴在后面工具调整图层的顺序。使用上述的 交集方法 来绘制需要截取路劲的元素或者使用形状生成器(笔者认为熟练了之后,此方式最快,需把钢笔与形状生成器放在左手轻松够得着的快捷键)。
21、方法2:先绘制线稿后,再用自由上色工具上色。
22、此方法绘制简单,但是缺点相当明显,对于部分部位上色会比较复杂,并且后期不易调整。有些作者的线稿路径可能会有粗细变化,但是自由上色组的描边是没有粗细变化的。此时可以复制一层,上方放置线稿,下方为实时上色组。
23、绘制粗线稿,再上色。可能有部分插画师是这样上色的。
24、也有轮廓化描边,然后所有描边联集,再用小白工具按住ALT键,选择内圈,复制,贴在前面的再上色的。此操作复制后需点击一次空白,再黏贴,不然会与轮廓化的描边形成复合路径,无法上色。
25、甚至还有用斑点画笔工具上色的。先复制一层线稿位于上方,然后勾边缘,上色。