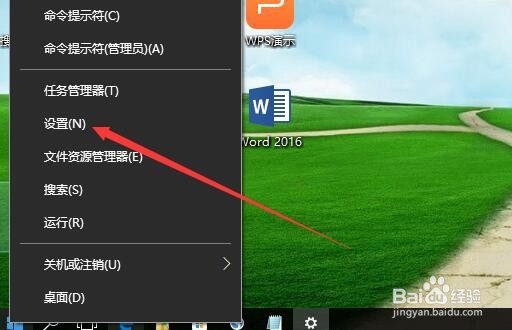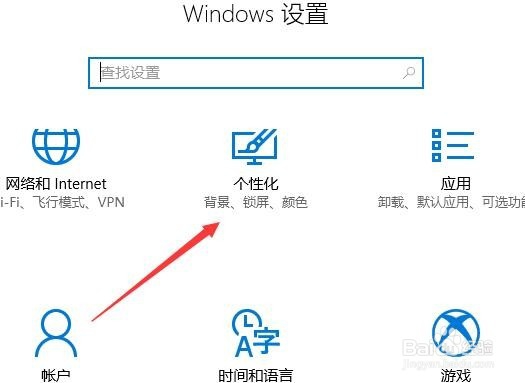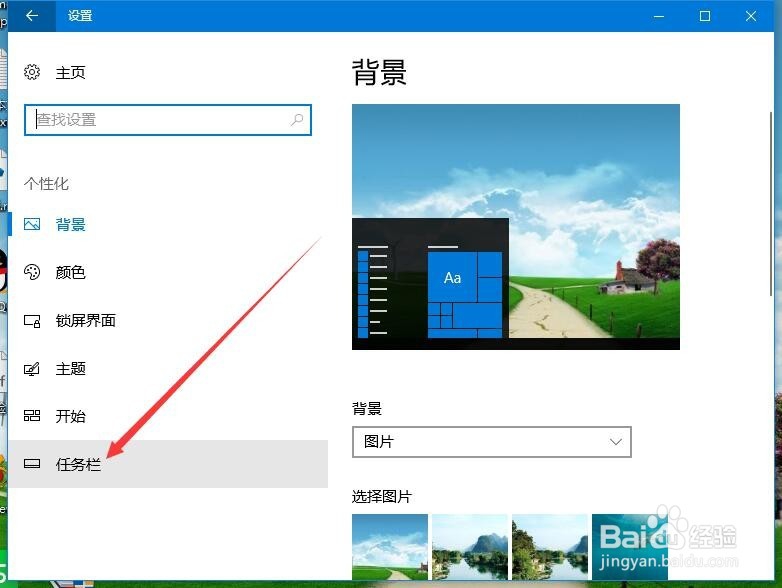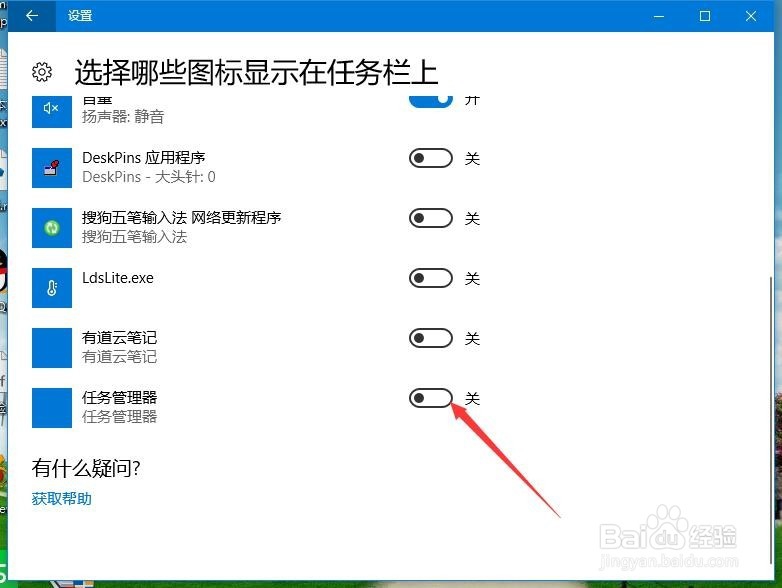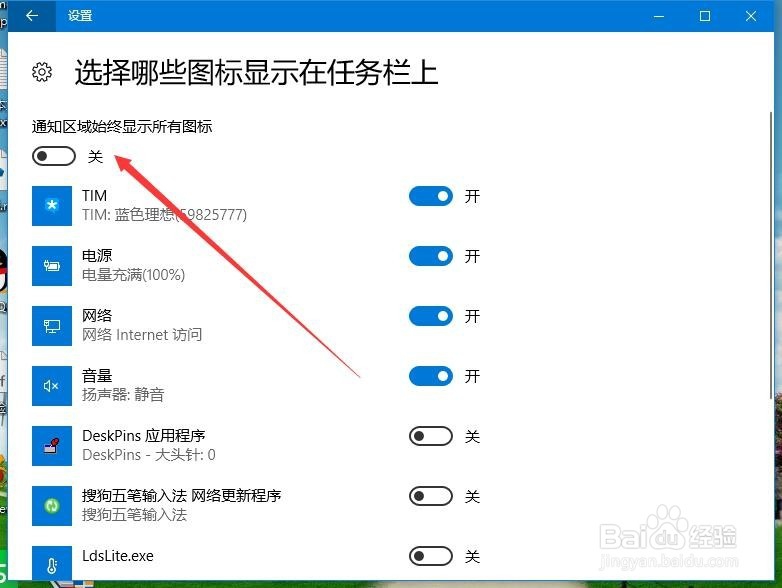1、在Windows10桌面,右键点击左下角的开始按钮,在弹出的菜单中选择“设置”菜单项。
2、在打开的Windows10设置窗口中,点击“个性化”图标。
3、这时会打开Windows10的个性化设置窗口,点击左侧边栏的“任务栏”菜单项。
4、在右侧窗口中,点击“选择哪些图标显示在任务栏上”快捷链接。
5、在打开的窗口中,找到Windows资源管理器窗口中,打开其开关,使其处于打开状态,烂瘀佐栾这样再连接U盘的时候,就会显示出U盘的图标了。
6、或者我们可以直接选择“通知区域始终显示所有图标”的开关,把其处于打开状态即可。