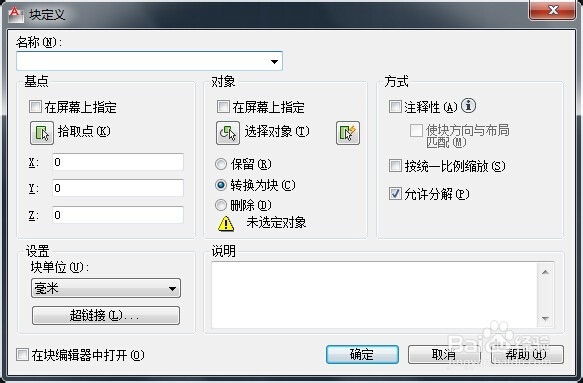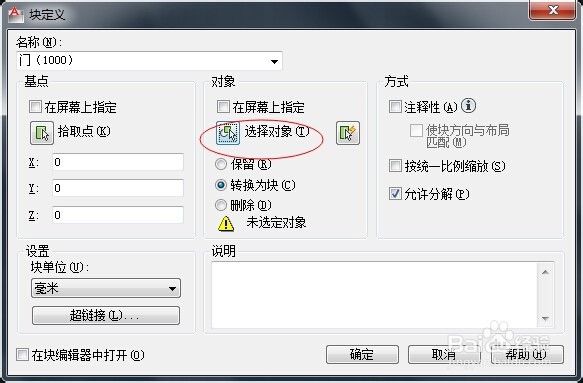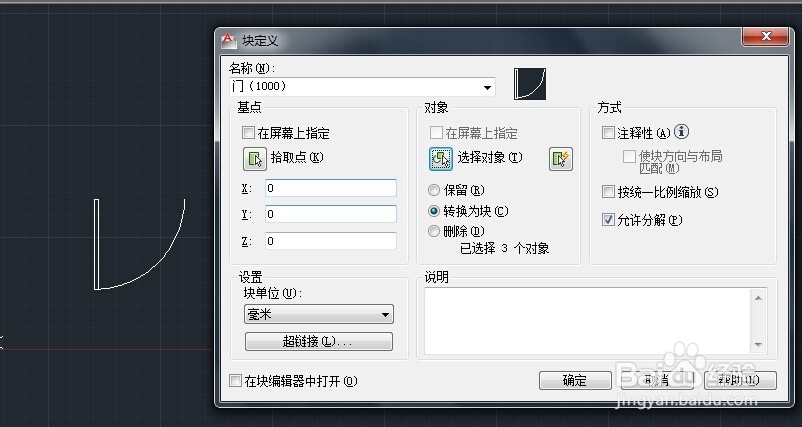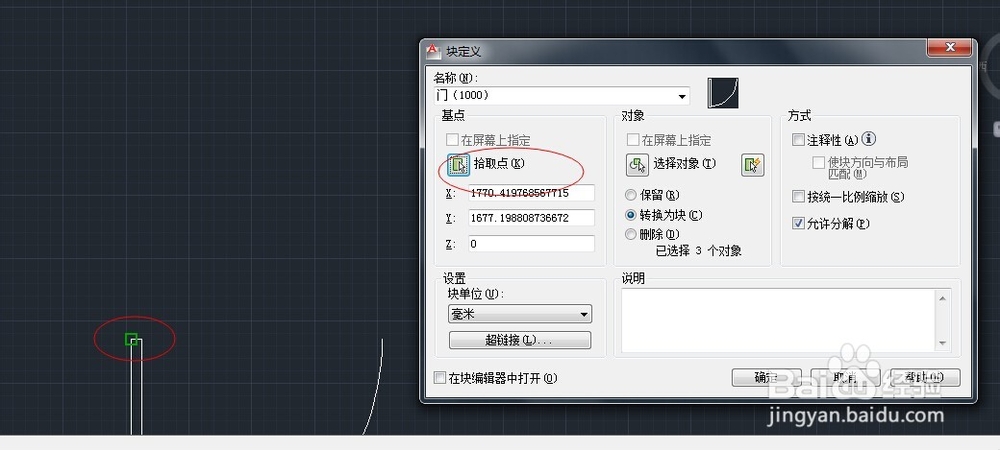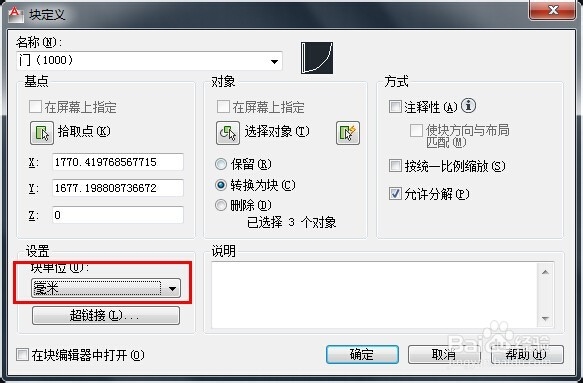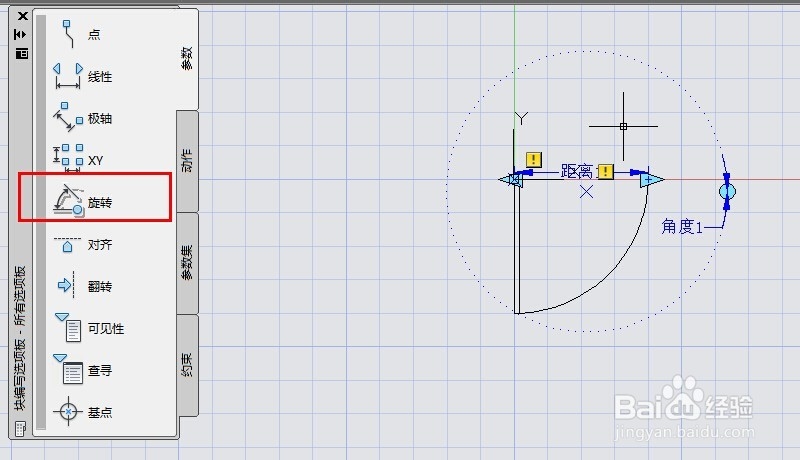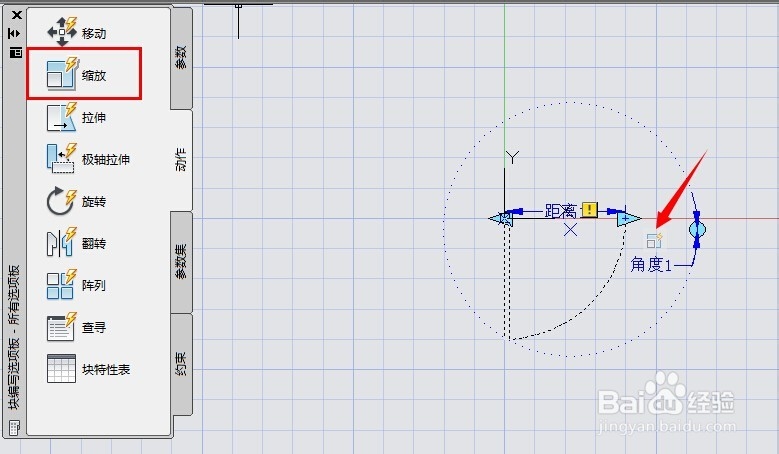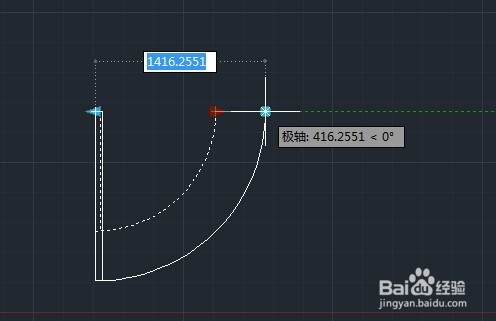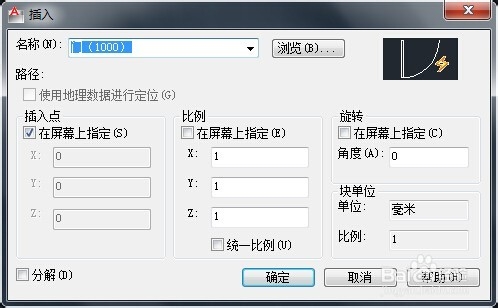1、在命令窗口中输入“B”并按回车,或者选择{绘图}|{块}|{创建}|命令,打开“块定义”对话框。
2、在“块定义”对话框中的“名称”文本框中输入图块的名称“门(1000)“{自由命名}。
3、在”对象“参数栏中单击(选择对象)按钮,在图形窗口中选择门图形,按回车键返回”块定义“对话框。
4、在"基点“参数栏中单击(拾取点)按钮,捕捉并单击长方形左上角的端点作为图块的插入点。
5、在”块单位“下拉列表中选择”毫米“为单位。
6、单击{确定}按钮关闭关闭对话框,完成门框的创建。
7、输入BE调动BEDIT命令,打开”编辑块定义“对话框,在该对话框中选择”蜂擒萏赃门(1000)“图块,单击{确定}按钮确认,进入块编辑器。
8、添加参数。在”块编写选项板“右侧单击”参数“选项卡,再单击{线性}按钮,然后从门的最右端到最左端拉出距离。
9、在”块编写选项板“中单击”旋转参数“按钮。拖动并创建一个圆。
10、单击”块编写选项板“右侧的”动作“选项卡,再撮劝丛食单击{缩放}按钮。选择距离参数再选择整个门单击右键确认,会出现箭头所指的标志,这时缩放命令就创建成功。
11、重复上面命令创建旋转动作。选择角度参数在选择门。
12、单击块编辑器工具栏上的保存块定义按钮,保存所做的修改,单击{关闭块编辑器}按钮关闭块编辑器,返回到绘制窗口,”门(1000)”动态块创建完成。
13、单击三角形来拉伸门的大小,单击圆可以选择门的角度。
14、需要的时候我们可以输入I(插入)做好的动态门,然后全选中门就会出现动作修改命令。