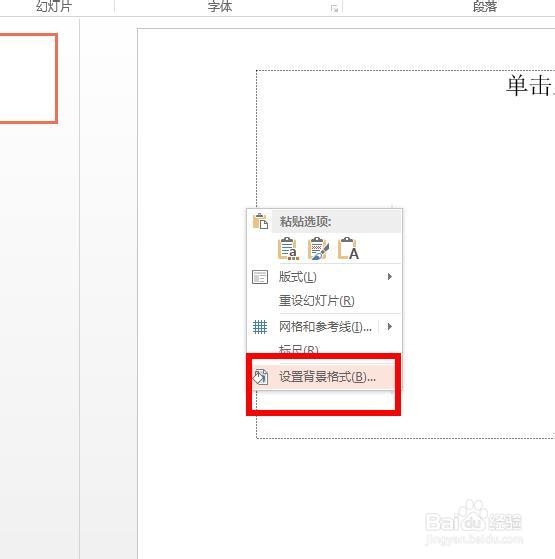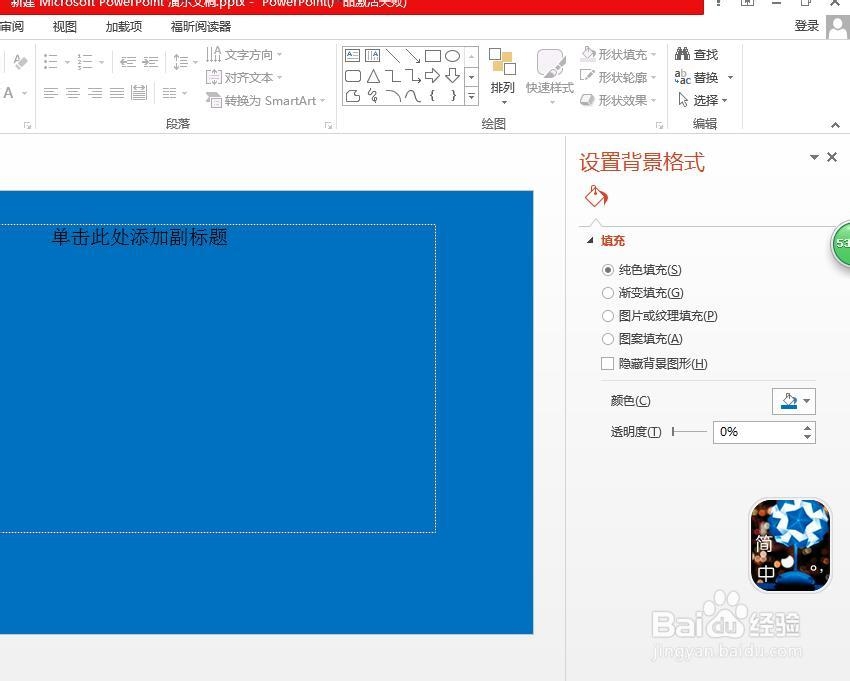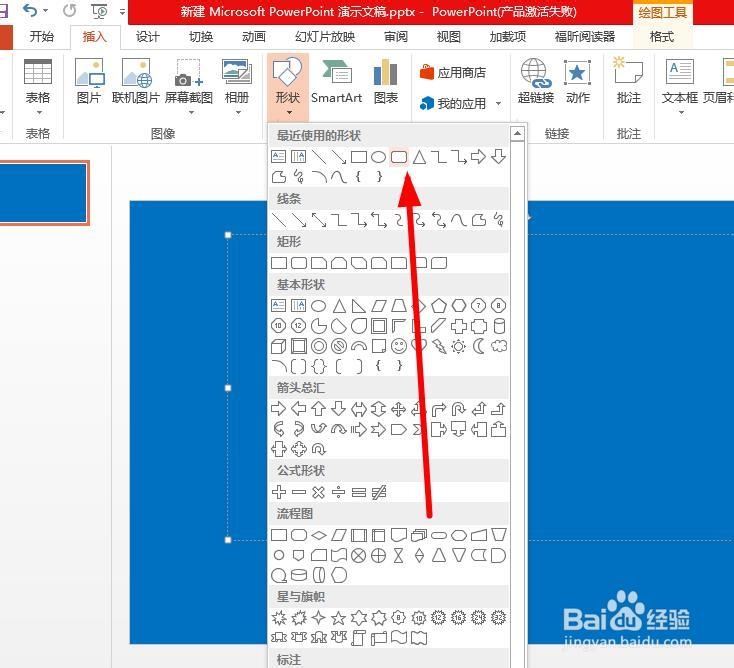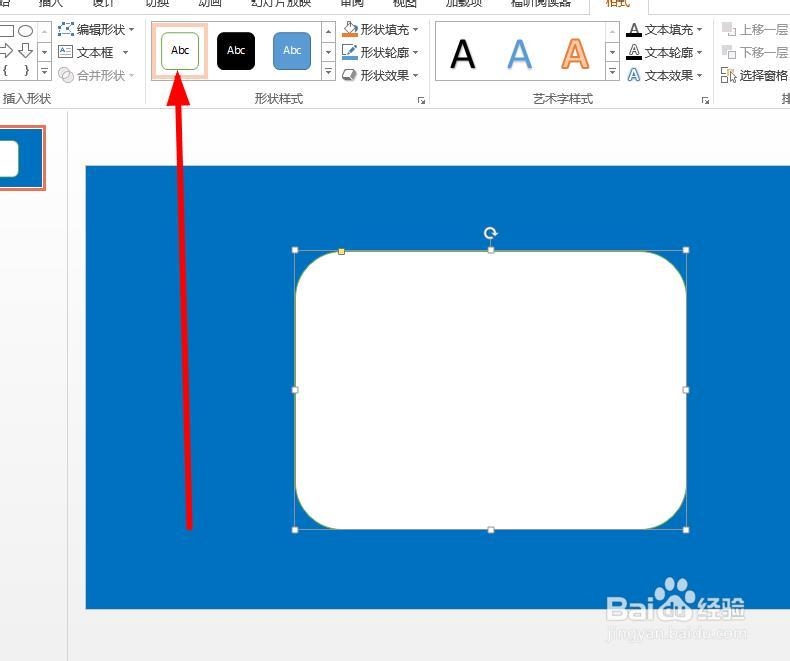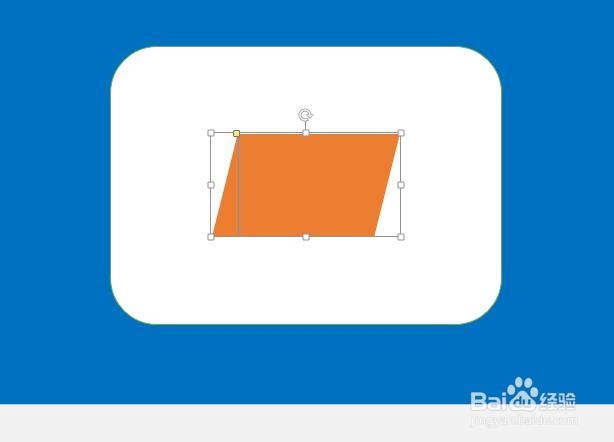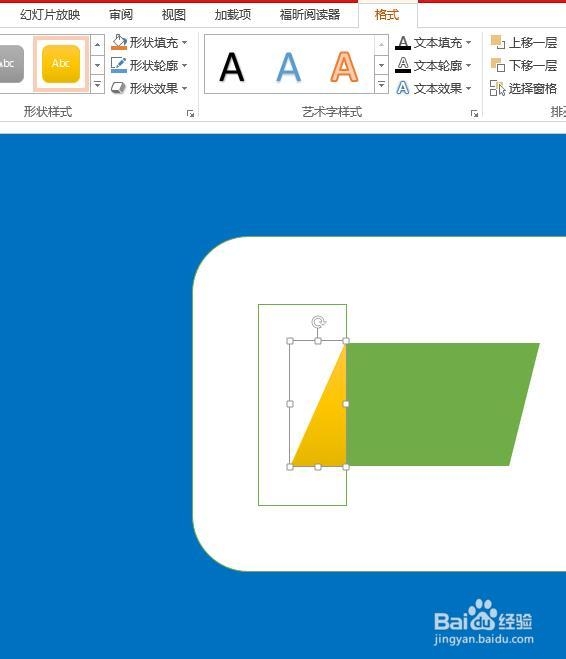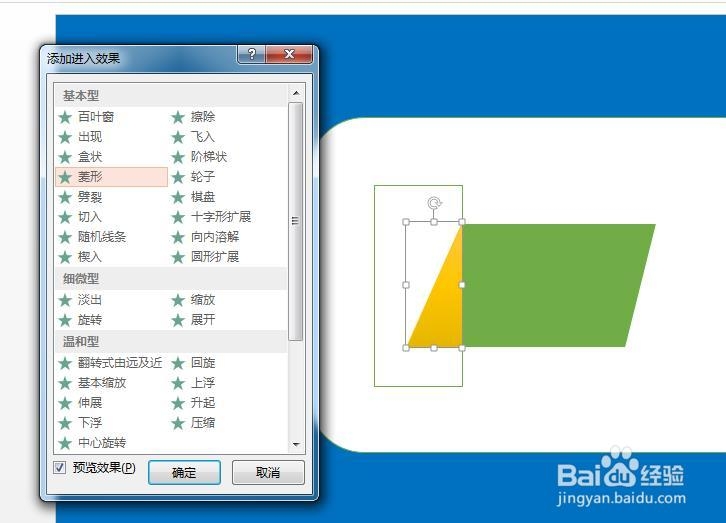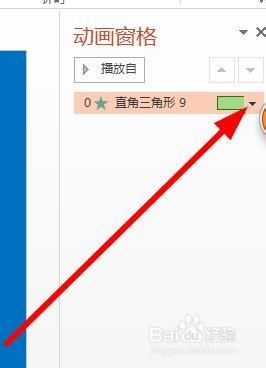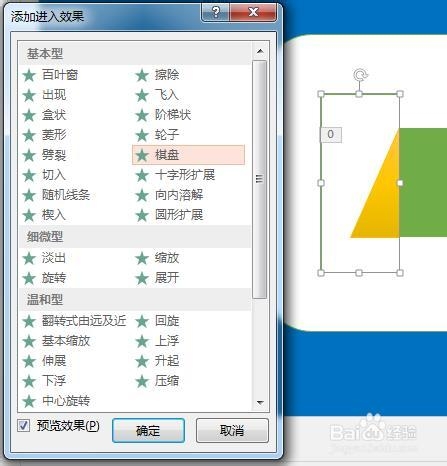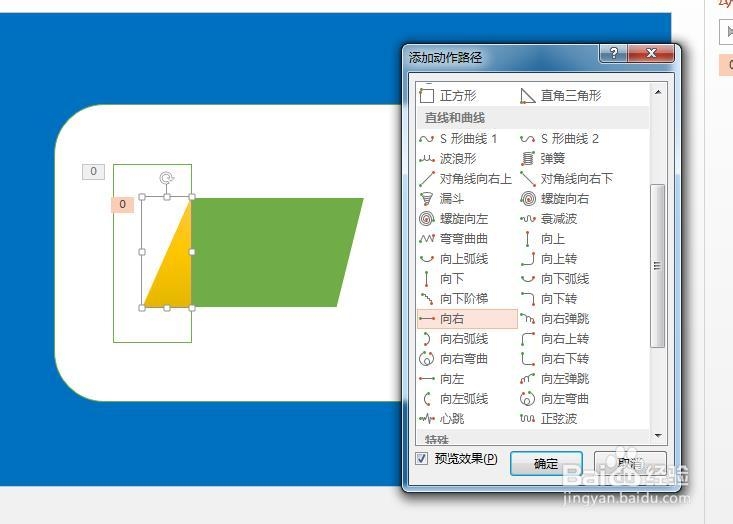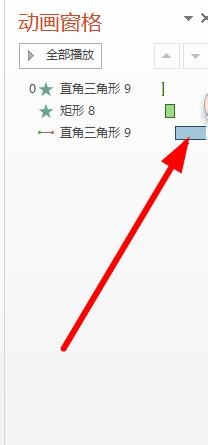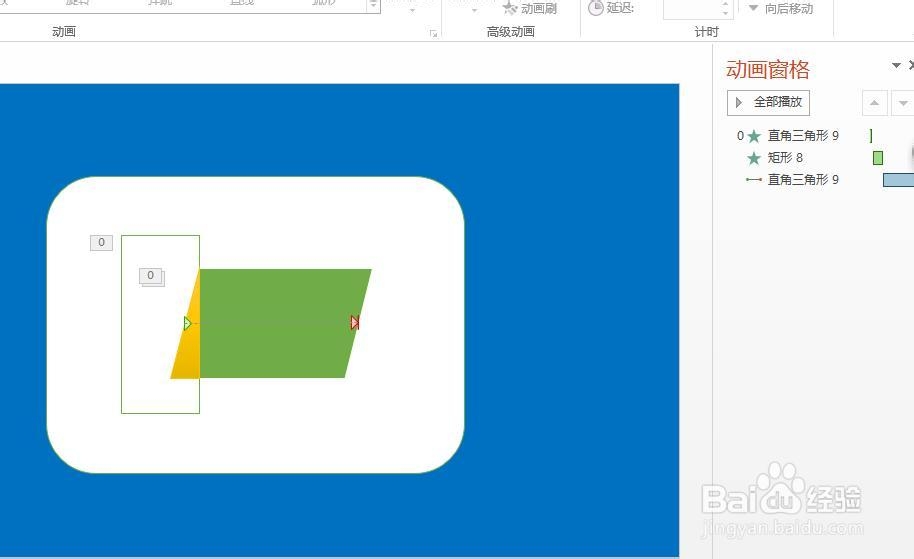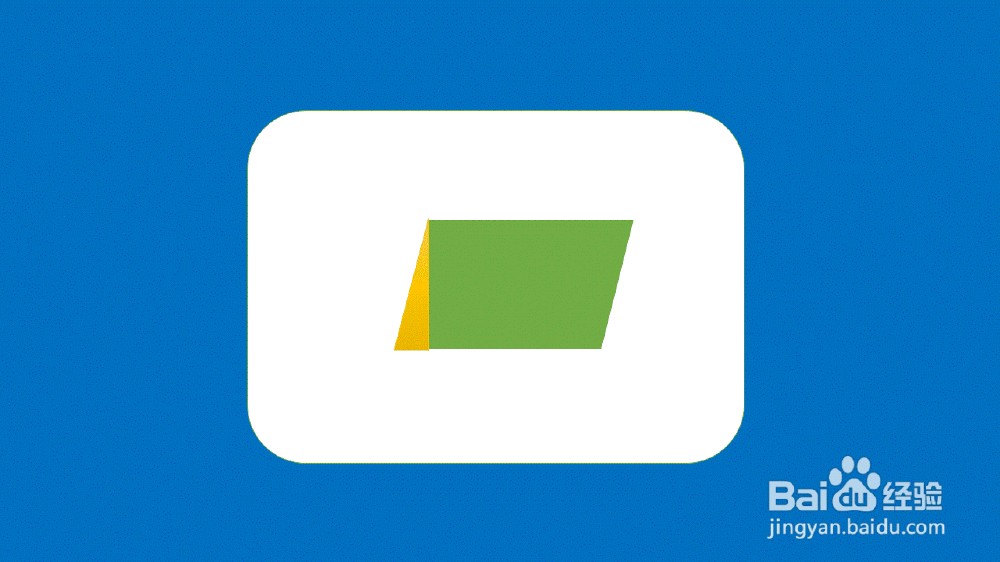1、启动PowerPoint2013,新建一张空白幻灯片,右击页面空白处,从弹出的菜单中选择“设置背景格式”。
2、弹出“设置背景格式”窗格,有纯色填充、渐变填充、图片或纹理填充、图案填充等等,这里我们勾选纯色填充,设置背景颜色为蓝色。
3、背景填充完毕,切换到“插入”选项卡,选择“形状”组中的“圆角矩形”。
4、将圆角矩形画在页面当中,在颜色填充中,将其填充为白色。
5、然后继续画出平行四边形,以及一条直线,做为平行四边形的高。
6、画个矩形,盖住高左侧的直角三角形,并将其设置为与背景色一致的颜色,无轮廓。
7、继续插入一个直角三角形,摆放到合适的位置,盖住平行四边形上的一侧。
8、下面开始添加动画,先给直角三角形添加一个进入的效果,选择“菱形”动画。
9、在动画窗格中,单击菱形动画右侧的下拉按钮,选择“从上一项开始”,使动画能自动播放。
10、选中矩形,这里矩形起到的作用是覆盖遮掩,在直角三角形之后进入,添加动作效果,我们这里选择“棋盘”动画。
11、在动画窗格中,将棋盘动画的开始时间修改为“从上一项之后开始”,让它紧跟上一个动画播放。
12、再给黄色的直角三角形添加动作路径,向右,调整轨迹,刚好与余下的部分拼成一个矩形。
13、在动画窗格中,将向右动画修改为“从上一项之后开始”,紧跟棋盘动画。
14、在动画窗格中可以看到我们设置的动作,单击幻灯片放映按钮,进行查看,如有不适,慢慢调整轨迹,直到完全重合,拼出一个矩形。
15、最后的效果图如下所示: