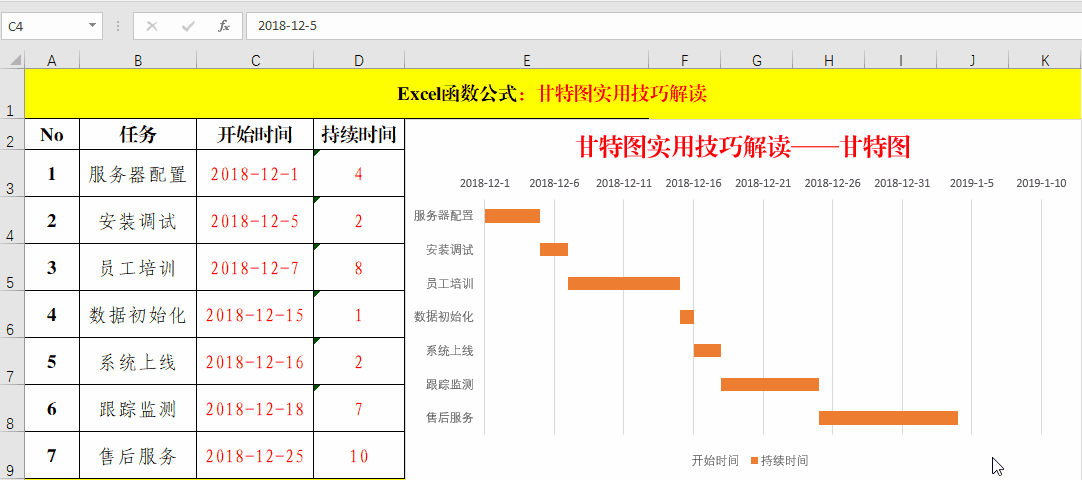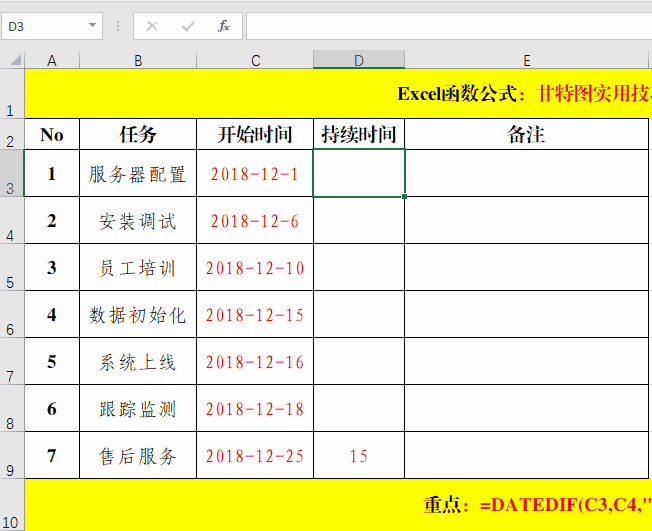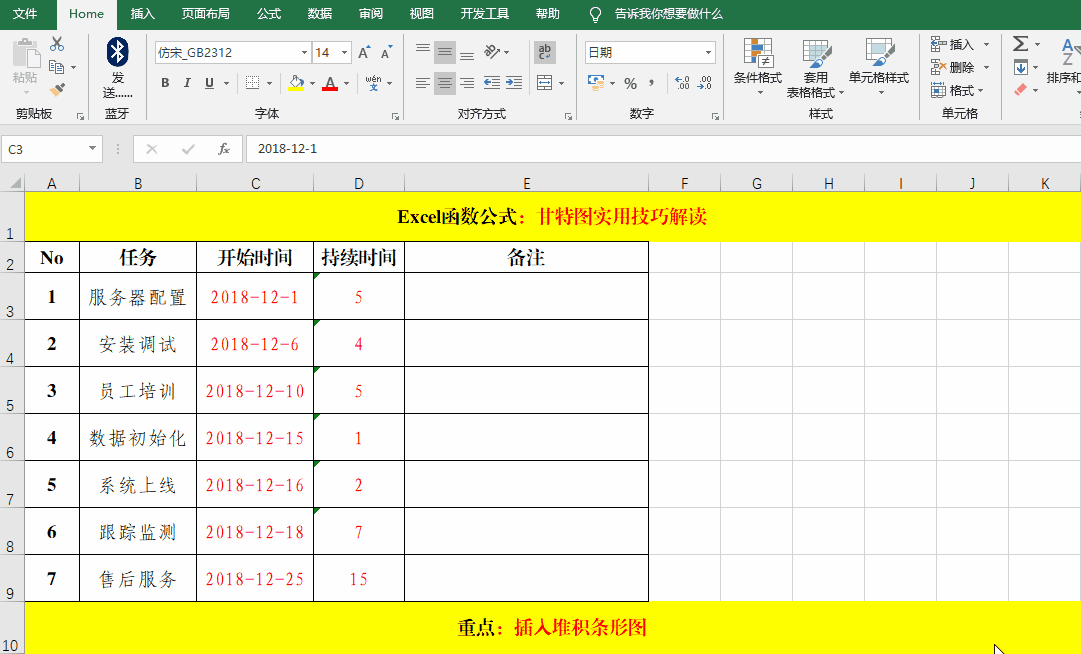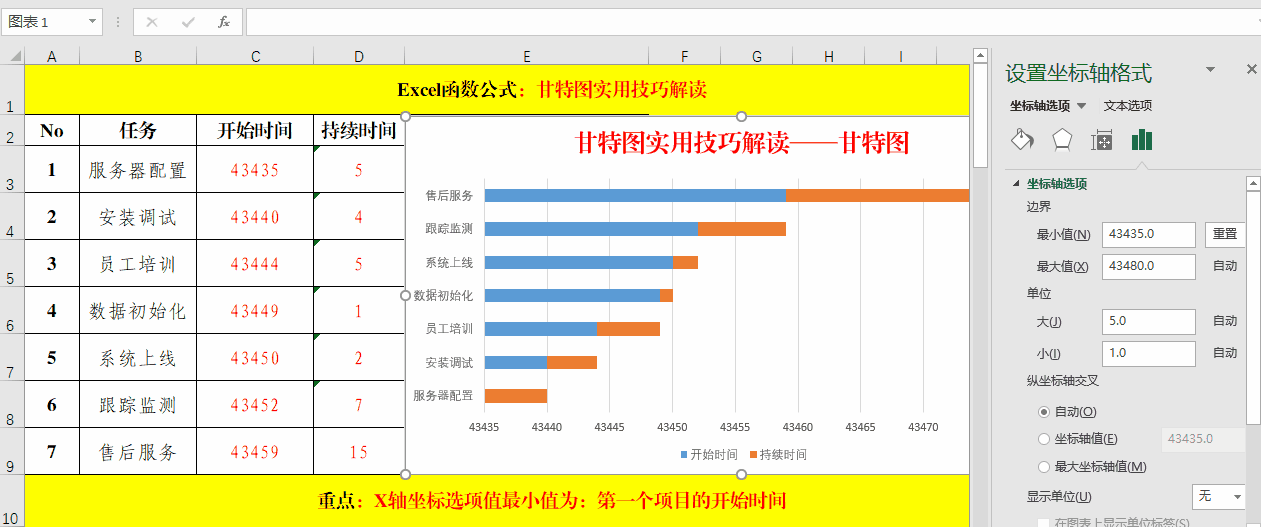1、一、效果图。 从最终的效果图中可以看出项目的进展情况和持续时间,也可以对项目的“开始时间”和“持续时间”进行修改,图表也自动进行变化。而且持续时间也是随着开始时间额变化自动填充的(除最后一项任务的持续时间外)。那么,该如何去制作呢?
2、二、制作技巧及步骤。1、自动计算持续时间。方法:在目标单元格中输入公式:=DATEDIF(觊皱筠桡C3,C4,"d")。解读:1、Datedif为系统隐藏函数,其语法结构为:=Datedif(开始时间,结束时间,统计方式)。其中“d”为按天统计的意思。2、此处设置为自动化计算的主要目的在于便于后期的维护,我们只需要对项目的开始时间做修改,持续时间和图表会自动进行变化和计算。
3、设醅呓择锗置开始时间为“常规”并插入“堆积条形图”。方法:1、选中“开始时间”所在的单元格区域,通过【数字】选项卡快速的将其数据类型设置为【常规】。2、选中“项目惯墀眚篪”、“开始时间”、“持续时间”区域,【插入】-【堆积条形图】。3、调整图表大小并进行美化操作。
4、设置X轴坐标选项值的最小值为:第一个项目的开始时间(43435)。方法:1、选中X轴坐标值,双击打开【设置坐标轴格式】对话框,选择【极坐标轴选项】,设置【最小值】为43435。解读:“43435”为第一个项目的开始时间代码,要根据实际情况进行填写。
5、设置Y轴坐标轴选项为:【逆序类别】。方法:单击Y轴区域,选择【坐标轴选项】中的【逆序类别】。解读:此操作的主要目的在于调整“任务”的显示顺序,开始时间早的显示在上面,以此类推。
6、将柱条形图中的堆积部分调整为“无填充”,暨不予显示“堆积”部分。方法:单击图表中的蓝色部分,选择【填充与线条】选项卡,选中【无填充】。解读:通过“无填充”的方式隐藏“堆积”部分。
7、调整“开始时间”类型为:【日期】并美化表格。方法:1、选中“开始时间”所在的单元格区域,通过【数字】选项卡快速的将其数据类型设置为【短日期】。2、美化表格。
8、结束语: 甘特图对于项目等的进步情况具有很好的显示效果,本文通过分解操作要领,对其进行了一一讲解,你Get到了吗?欢迎大家在留言区留言讨论哦!