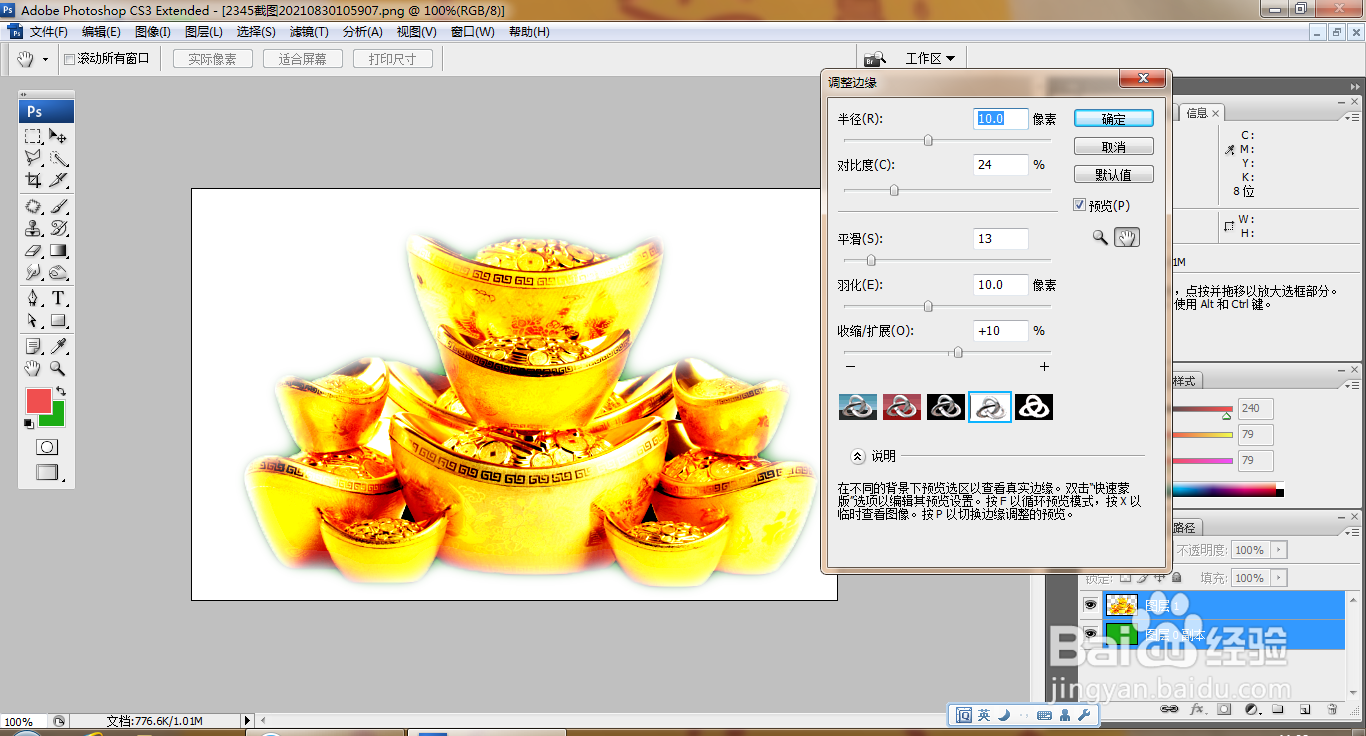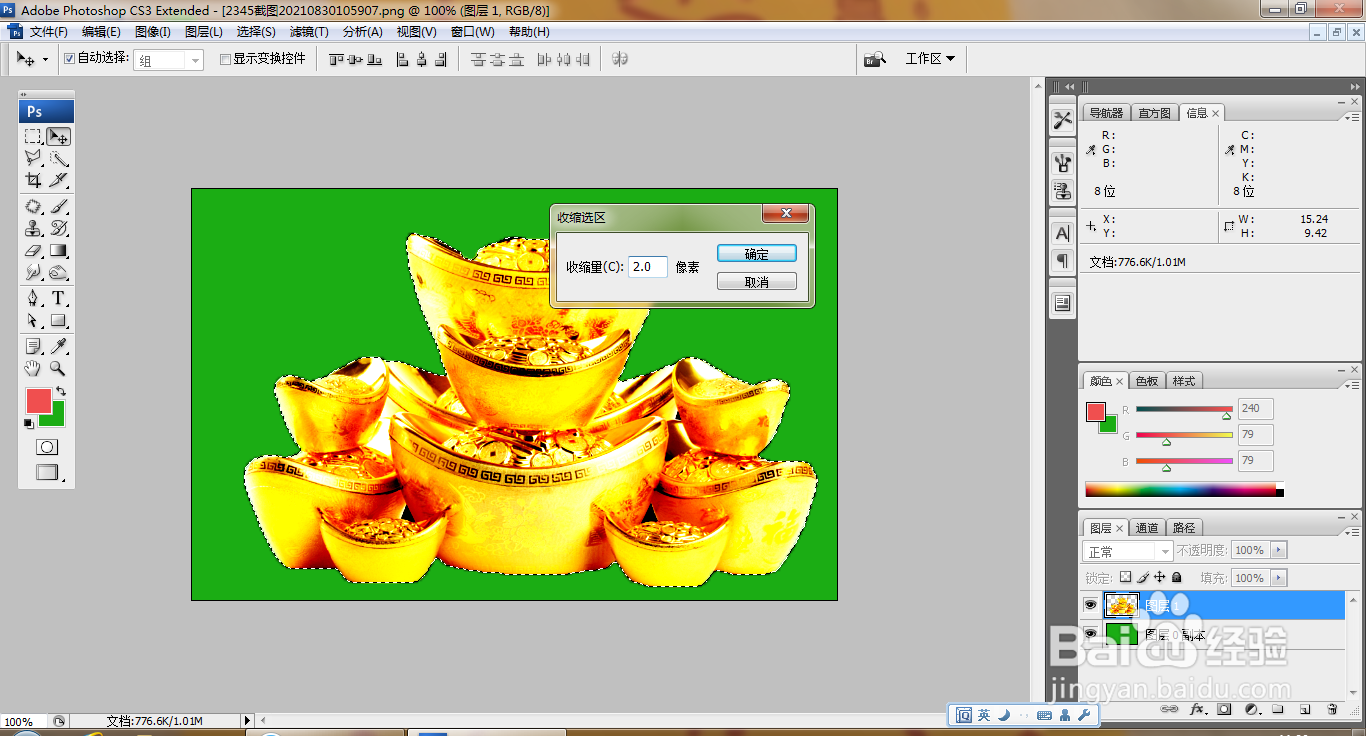1、打开PS,按ctrl+O打开一张图片,如图
2、复制图层副本,设置图层混合模式为叠加,如图
3、合并图层,如图
4、选择快速选择工具,按住鼠标左键涂抹,载入选区,按ctrl+J提取图层,如图
5、按ctrl+L打开色阶对话框,将黑色滑块向右移动,如图
6、选择图层副本,填充深绿色,如图
7、选择快速选择工具,点选载入选区,选择调整边缘,设置半径为10像素,点击确定,如图
8、继续设置半径为5像素,对比度设置为15%,点击确定,如图
9、按ctrl键载入选区,羽化选区,设置羽化半径为3像素,点击确定,如图
10、按ctrl键载入选区,选择收缩选区,设置收缩量为2像素,点击确定,如图
11、多次进行复制图层,如图
12、选择横排文字工具,输入字体,调整字号大小,如图