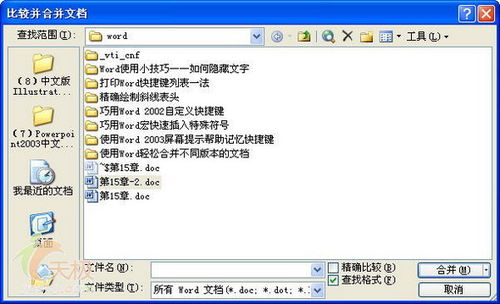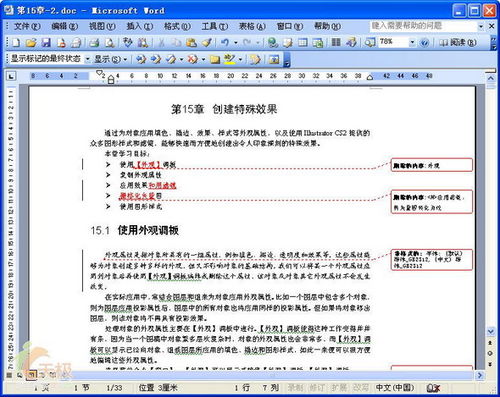1、打开原文档“第15章.doc”。
2、选择菜单命令“工具>比较并合并文档”,打开如图1所示的“比较并合并文档”对话框,选中审校后的文档“第15章-2.doc”,然后单击“合并”按钮。图1 “比较并合并文档”对话框 这时Word就会在第2个文档中标记出与原始文档不同的地方,比如删除和内容、改变的格式、插入的内容等,并用红色的批注框显示出来,框内用文字说明两个文档的不同,如图2所示。图2 Word列出两个文档中的不同之处 而且在第2个文档中还会出现“审阅”工具栏,如图3所示。图3 “审阅”工具栏
3、首先要做的是按顺序查看文档中的批注框,然后根据需要做出决定。例如图2中的第1个批注框,在上面单击右键,弹出如图4所示的菜单,如果同意修改,则选择“接受删除”,如果不同意,则选择“拒绝删除”。图4 右键菜单(1) 不同的批注,右键菜单中的命令也会有所不同。例如右键第3个批注框,弹出的右键菜单会如图5所示。这时则选择“接受格式更改”或“拒绝格式更改”。图5 右键菜单(2)
4、如果不使用右键菜单,也可以在将插入点定位到某批注框后,单击“审阅”工具栏中的“接受所选修订”按钮或“拒绝所选修订”按钮。
5、接受或拒绝一个批注后,可以单击“审阅”工具栏中的“前一处修订或批注”按钮或“前一处修订或批注”按钮查看前一处或后一处批注,继续审阅。也可以单击“审阅”工具栏中的“审阅窗格”按钮,在文档窗口底部打开审阅窗格,通过它可以快速查看文档中的批注,如图6所示。再次单击该按钮,或者双击文档窗口与审阅窗格之间的分界栏,可以将审阅窗格关闭。图6 使用审阅窗格
6、如果要接受所有批注,则可以单击“接受所选修订”按钮右侧的向下小箭头,然后从弹出菜单中选择“接受对文档所做的所有修订”。如果要拒绝所有批注,则单击“拒绝所选修订”按钮右侧的向下小箭头,然后从弹出菜单中选择“拒绝对文档所做的所有修订”。
7、当文档中的不同之处全部审阅完毕,按Ctrl+S保存文件即可。 经过上述操作,我们就将一篇文档的两个不同版本合并到一起了。