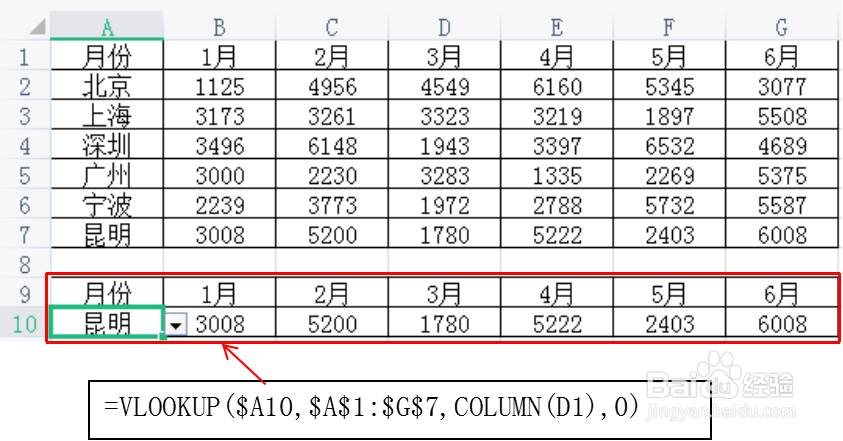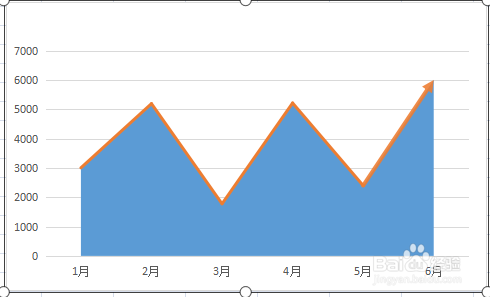1、A9插入辅助行,“月份”,输入1月-瀵鸦铙邮6月,单击A10单元格,选择“数据”—有效性,有效性条件,“允许”选择序列,“数据来源”选择A2-G7单元格所在数据;单击B10单元格,输入公式“=VLOOKUP($A10,$A$1:$G$7,COLUMN(B1),0)”,依次向后填充。
2、选中A9--G10区域,插入图表—全部图表—“带有数据标记的折线图。”
3、选中图表,右键“选择数据”,增加一个系列,系列名称“昆明”,系列值“昆明所在行的数据”。
4、选中图表,右键“更改图表类型”—组合图,将“昆明”系列,更改为“面积图”。
5、选中图表中“6月值”,快捷键“Ctrl+1”调出格式窗口,末端箭头选择”三角形“,联接类型为“圆形”,端点类型为“圆形”。
6、美化图表,完成。