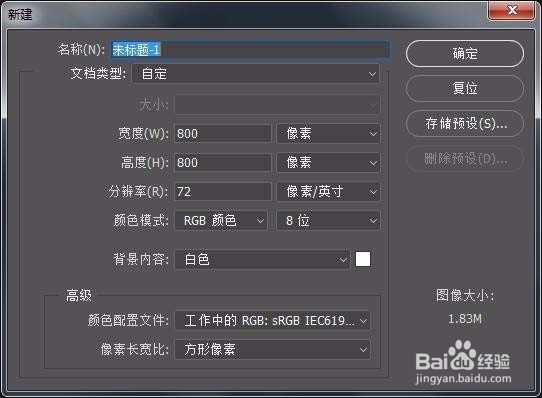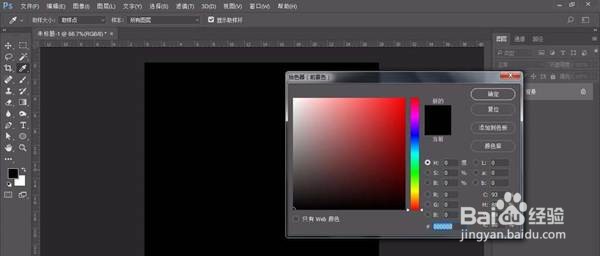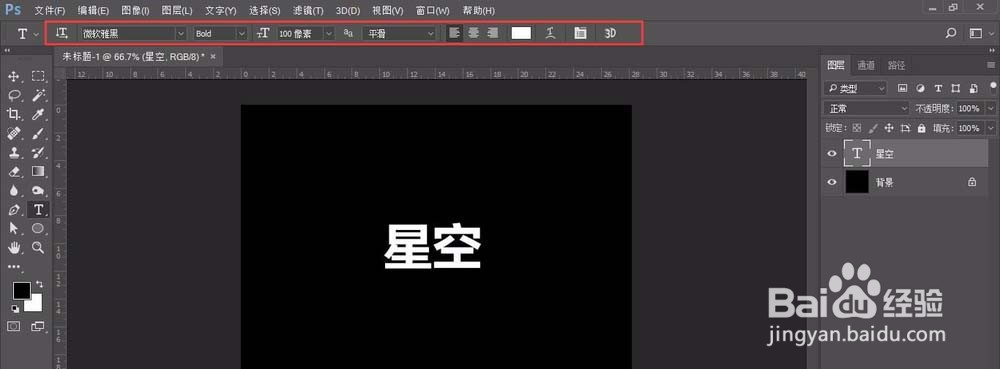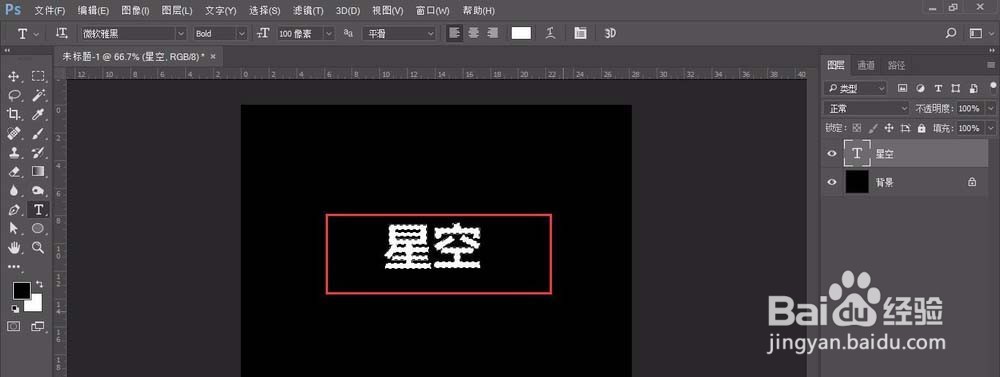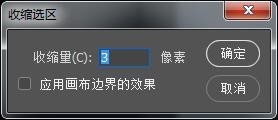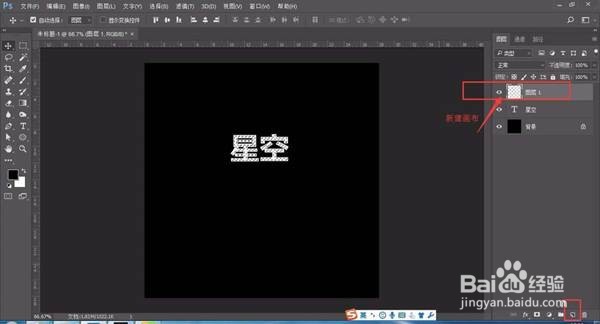1、首先打开Photoshop,新建文件,以此为例(演示如下图)
2、然后填充前景色为黑色,方便观看(演示如下图)
3、接着输入文字:星空,选择字体较粗一些的字体,本例选择“微软雅黑”-加粗-字体调大-颜色选择白色(演示如下图)
4、随后按住CTRL键同时鼠标左键字体图层,出现字体缩略图(演示如下图)
5、之后依次选择“选择”-“修改”-“收缩”(演示如下图)
6、设置收缩量为“3像素”,确定(演示如下图)
7、然后在文字图层上面-新建图层(演示如下图)
8、最后再新建图层中填充背景色为“黑色”,然后Ctrl+D取消选区(演示如下图)
9、最终效果如图(演示如下图)