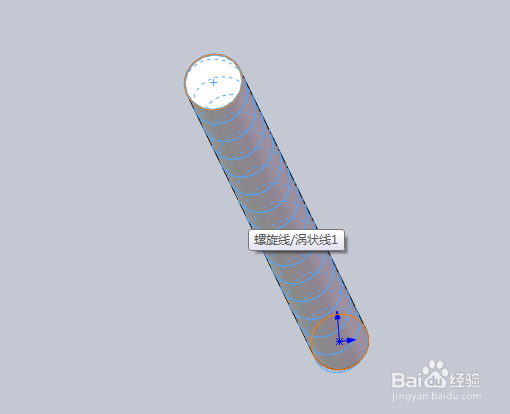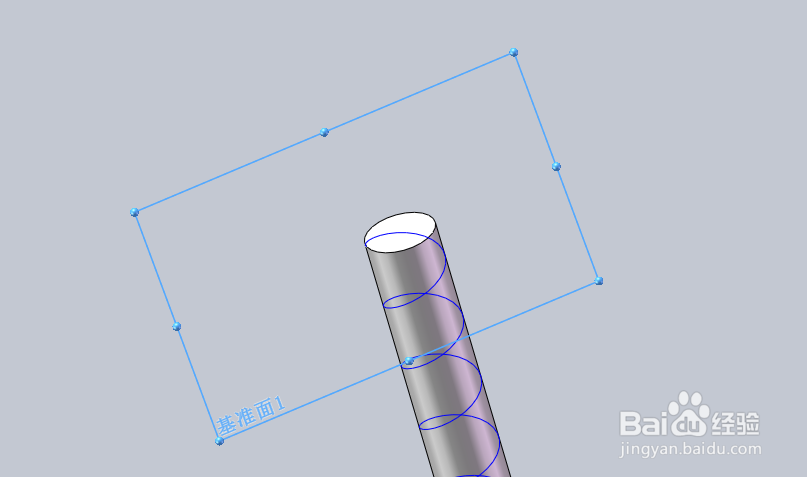1、首先,建立一个solidworks的草图绘制界面
2、然后绘制一个草图圆
3、拉成圆柱
4、选择圆柱的一个面绘制草图
5、绘制出一个与圆柱等大小的圆
6、选择特征中的曲线、螺旋线
7、调整左边的螺距,圈数等参数
8、螺旋线的绘制结果如图
9、选择特征中的参考几何体的参考面
10、选择螺旋线作为第一参考基准
11、选择螺旋线顶端的一点作为第二参考基准
12、参考面如图所示
13、在基准面上绘制草图,选择螺旋线的起点绘制矩形
14、然后退出草图
15、选择“扫描切除”
16、选择轮框线和引导线
17、选择结果如图
18、切除后就是丝杠了
19、最好是把基准面删掉