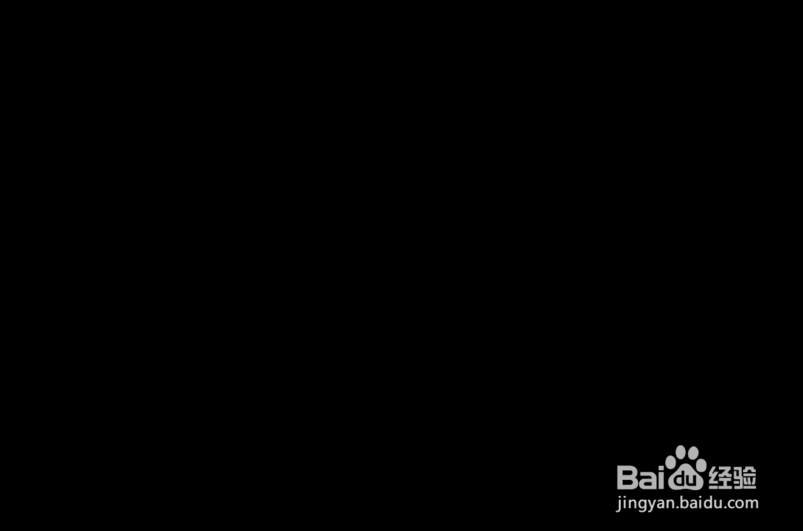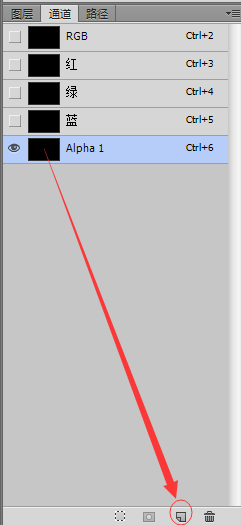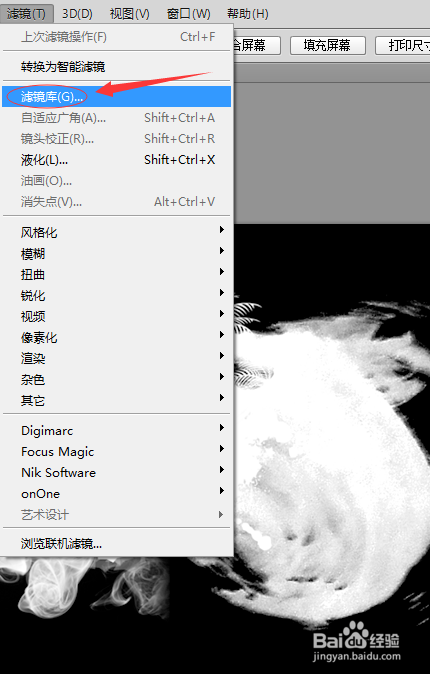1、新建一张黑色画布作为底色。
2、切换至通道面板,点击新建图层,在通道里新建一个Alpha1。
3、在Alpha1上用白色画笔画出自己喜欢的图案,大家可以借助自己喜欢的笔刷来组合,我用了一个墨迹笔刷,一个烟雾笔刷,一个城市海岛笔刷。
4、打开滤镜-滤镜库,根据个人喜好添加滤镜效果,并设置适当的数值,我用的是-画笔描边-成角的线条,大家还可以用素描面板的撕边等等。
5、滤镜使用后效果如下,按住Ctrl键不放+鼠标左键点击Alpha1的预览图调出选区并Shift+Ctrl+I反选。
6、不要取消选区,回到图层面板新建一个透明图层,填充白色,最后取消选区,好看的边框就做好了,本教材完。