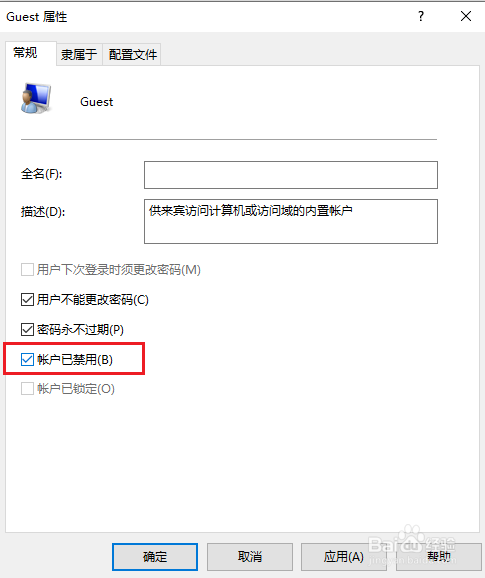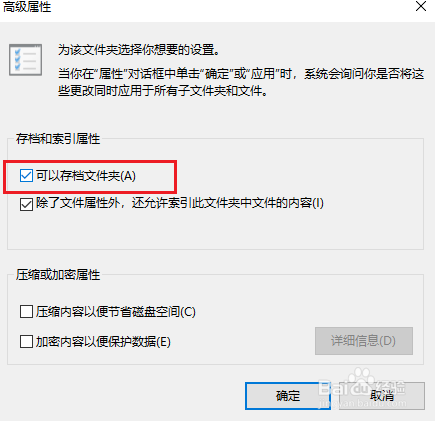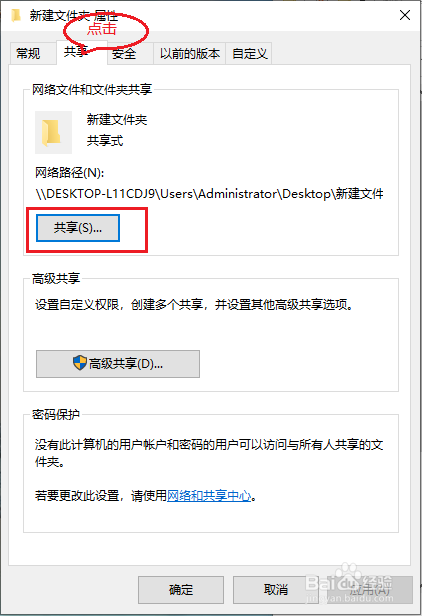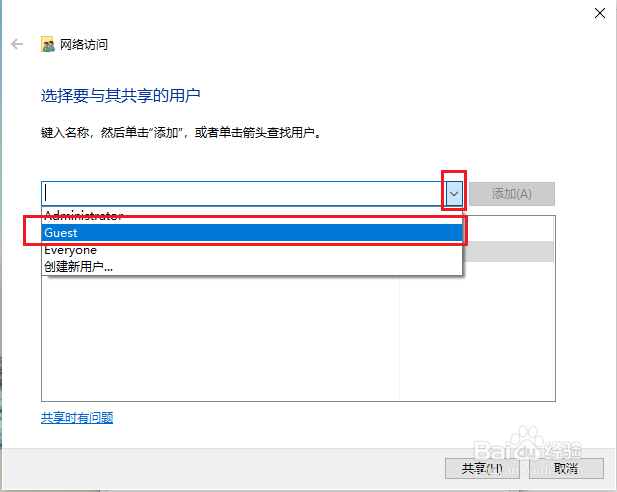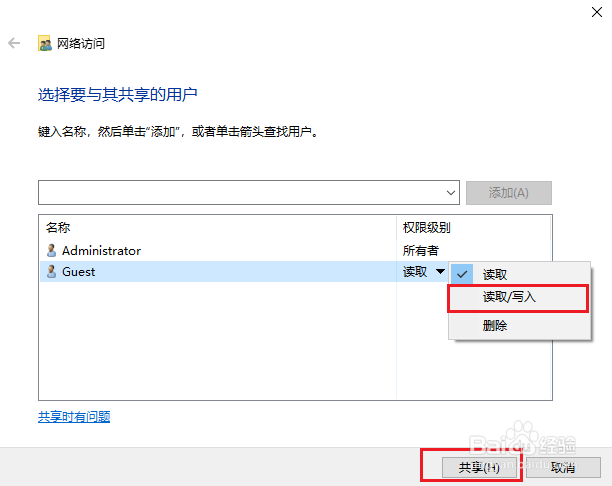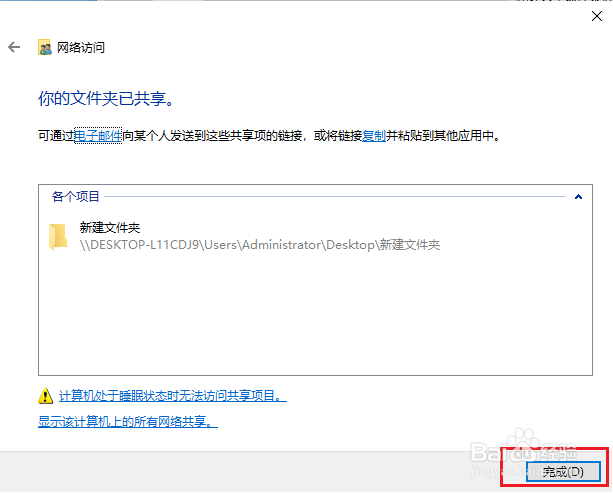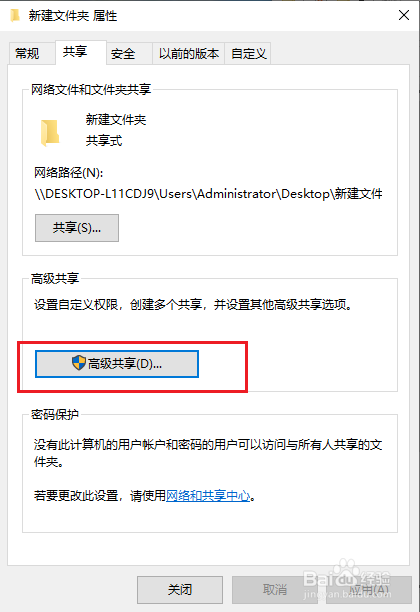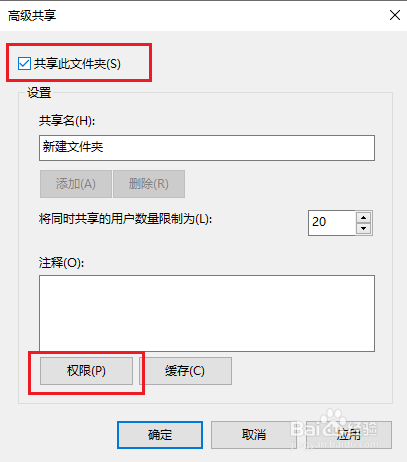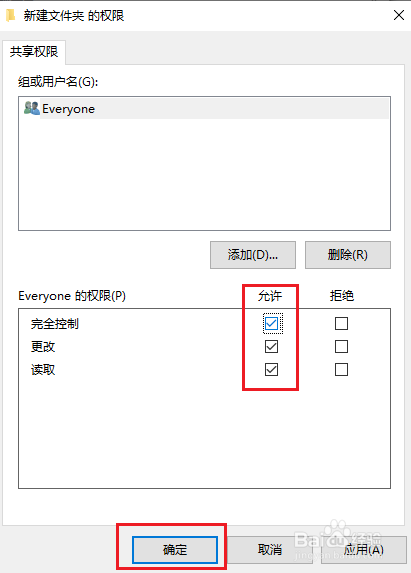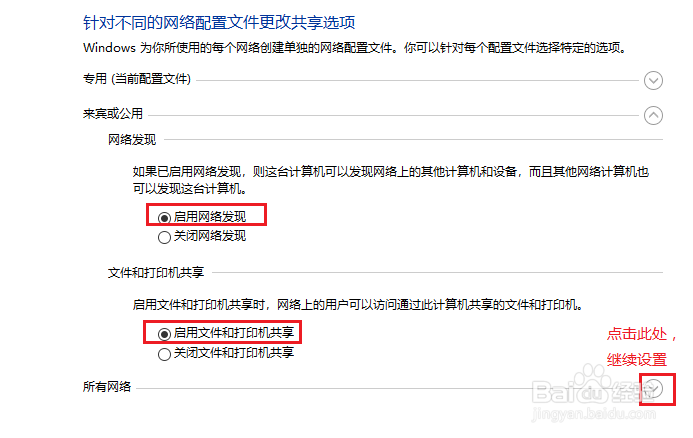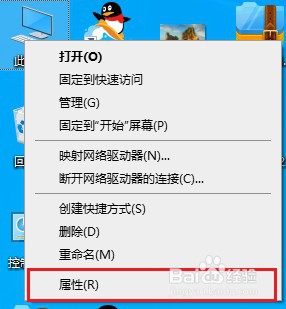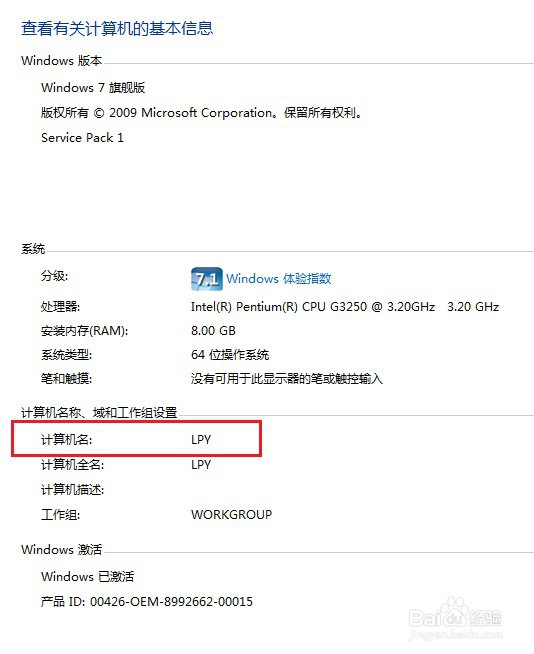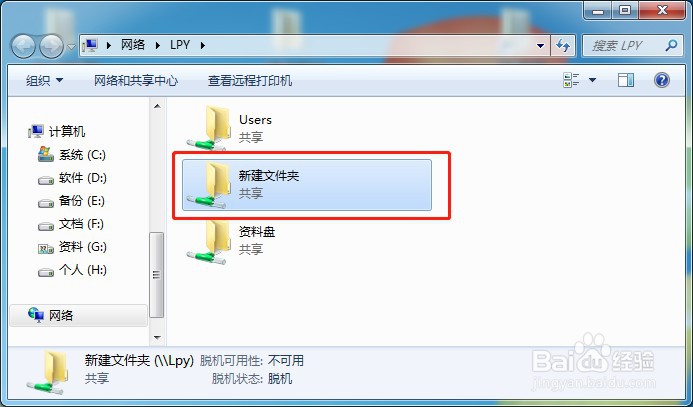1、鼠标右键我的电脑,选择管理
2、双击左侧“本地用户和组”——双击右侧“用户”——双击来宾账户“Guest”——去掉“账户已乇澌裔惰禁用”的选框——确定并退出
3、鼠标右键“xxx”文件夹,选择属性(xxx是你要共享的文件夹,不要直接共享D盘E盘F盘,是共享文件夹)
4、选择“高级”——勾选“可以存储文档”并确定——选择“共享子菜单”——点击“共享”
5、点击下方箭头所指红色方框处,选择“Guest”,点击“添加”
6、将Guest的权限级别改为“读取/写入”,点击“共享”,点击“完成”
7、点击“高级共享”——勾选“共享此文件夹”选框——点击“权限”——勾选“完全控制”和“更改”——确定
8、点击“网络和共享中心”
9、在专用(当前配置文件)中,勾选“启用网络发现”和“启用文件和打印机共享”
10、在“来宾或公用”中,勾选“启用网络发现”和“启用文件和打印机共享”
11、在“所有网络”中,勾选“启用共享以方便…”和“使用128位加密帮助…”以及“无密码错聂庋堀保护的共享”,而后点击“保存更改”确定并退出
12、右键此电脑,选择“属性”查看“计算机名”
13、同时按住键盘上的Windo嘛术铹砾ws键(开始键)R键,调出运行命令,输入“\\计算机名”并回车确定,就可以看到你刚才共享的文件了