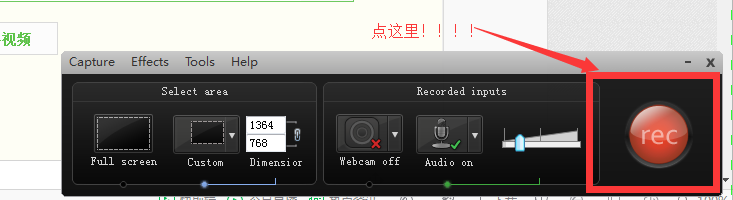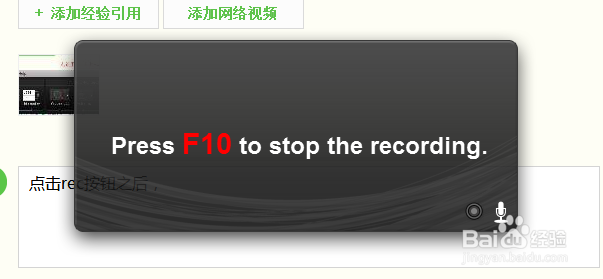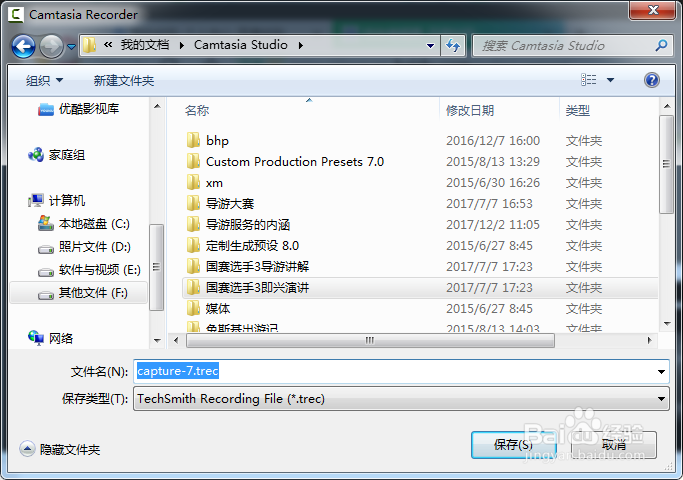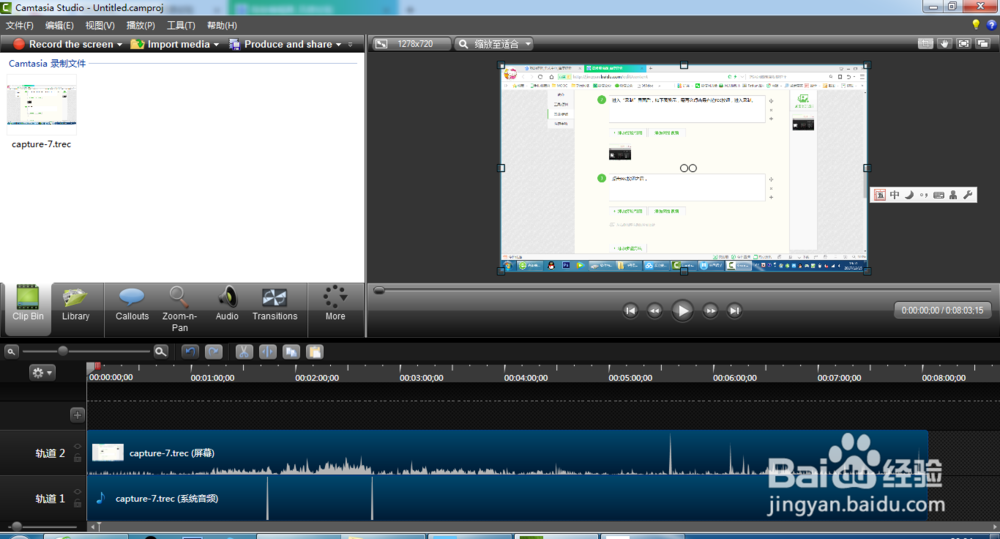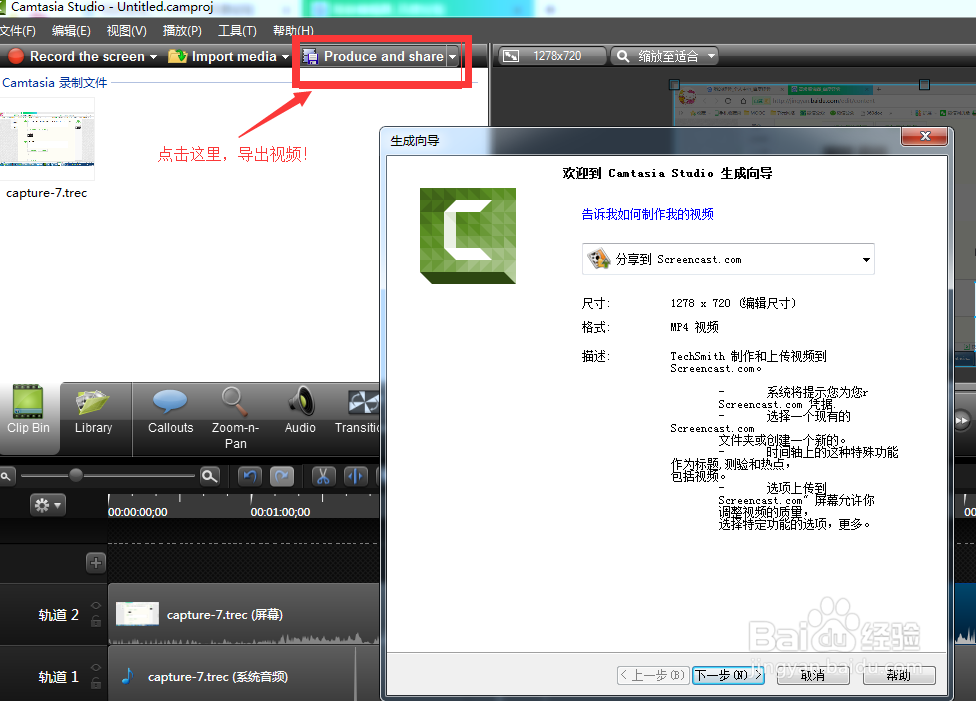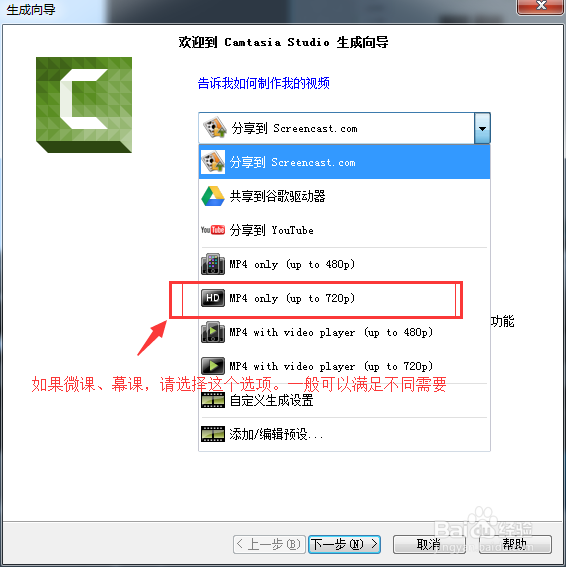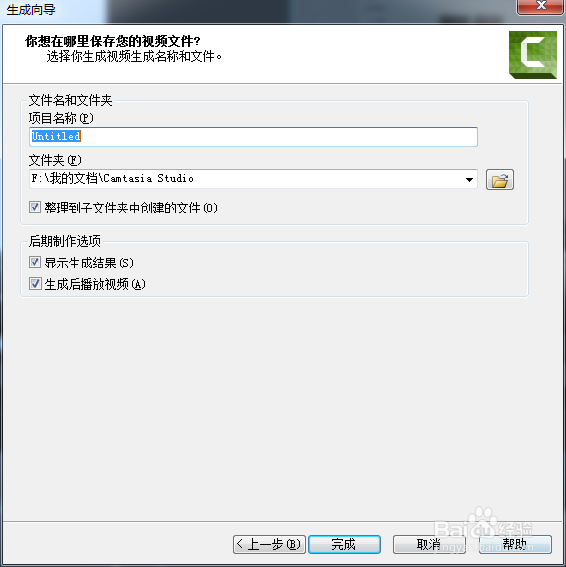1、安装camtasia studio8之后,双击打开,界面如图所示。中间的对话框是“快速启动栏”包括一些主要的功能,如红框选中的“录制”按钮。如果没有跳出这个快速启动栏,则需要点击左上角红框中的那个按钮进入录制界面。
2、进入“录制”界面后,如下图所示,需再次点击最右边rec按钮,进入录制。
3、点击rec按钮之后,系统会告诉你点击F10停止录像,然后,进入“倒计时”,3,2,1开始录了!
4、在录制的过程中,在开始栏中点击“Recording……”可以唤起录制对话框,对话框陴查哉厥右边有“delete”“pause”“stop”三个按钮,分别表示“删除已录的屏幕”,“暂停录屏”和“停止并保存”。如果已经录完,可以点击stop,也可以按键盘上的F10停止录制。
5、点击F10停止录制之后,进入预览对话框,在这里可以重新观察一下自己录过的屏幕。如果没有问题,就可以点击save and edit(意思是保存并编辑)进入下一步了。
6、保存一下原始录屏文件
7、保存之后,就进入了edit(编辑)界面。如图。
8、编辑第一步,在时间轴上,拖动指针,寻找需要剪切的地方。
9、寻找到需要剪切的片段,用“切割”工具将片段与总体视频切开。如图:(注意,切割时,需要下面的视频处于选中状态,蓝色代表选中状态,灰色代表未被选中)
10、选中被切割下来的片段,点击键盘上的“del"键,或者右击鼠标点击”删除“。就可以将这一小片段删除了!删除后,将右边的片段向左拖动,与左边的视频结合在一起就可以。如图。
11、在修改好你的录屏视频之后,我们就可以导出视频啦!!方法:点击produce and share按钮(如图)——进入”生成向导“。
12、点击mp4 only,720p,点击下一步。
13、起个名,保存之
14、渲染半天……………………(视频处理就是这么燥人)。
15、渲染完成之后,你的视频就完成了,打开你的文件夹,快来欣赏一下自己录制的视频吧!!哈哈哈哈——学会了不?刘老师??