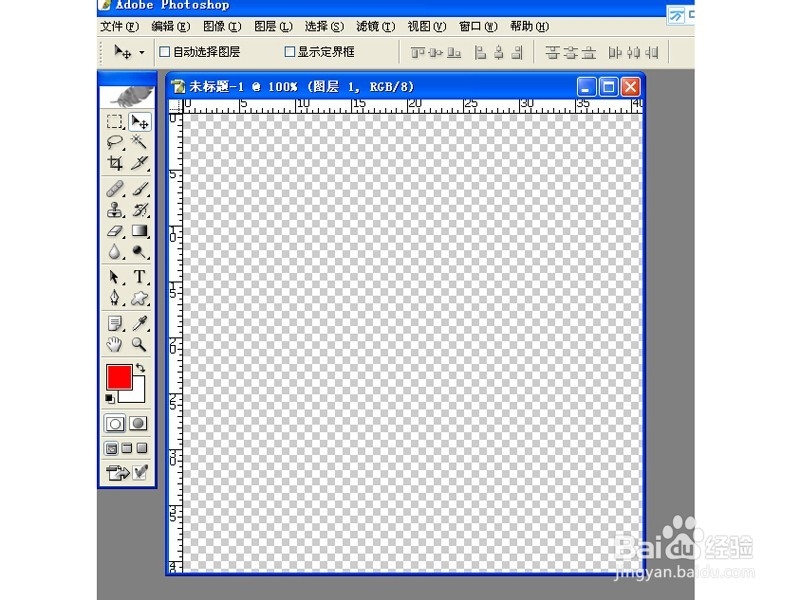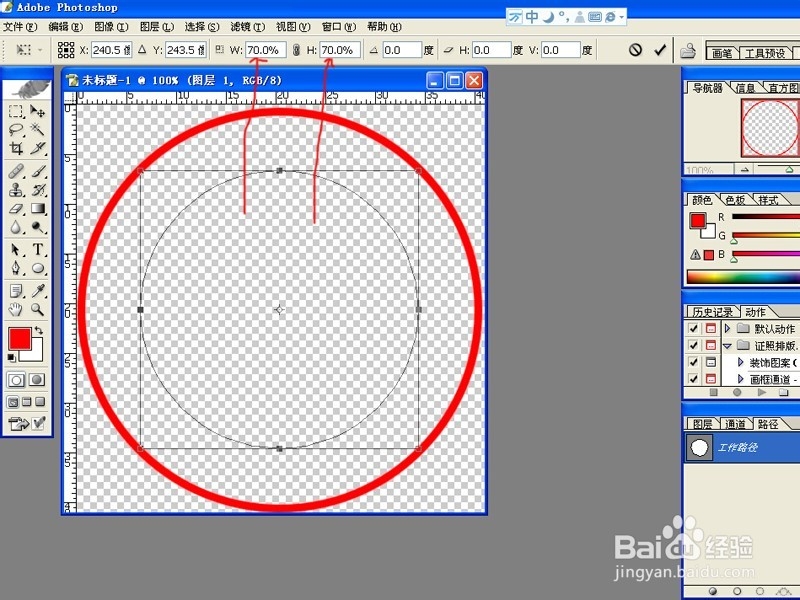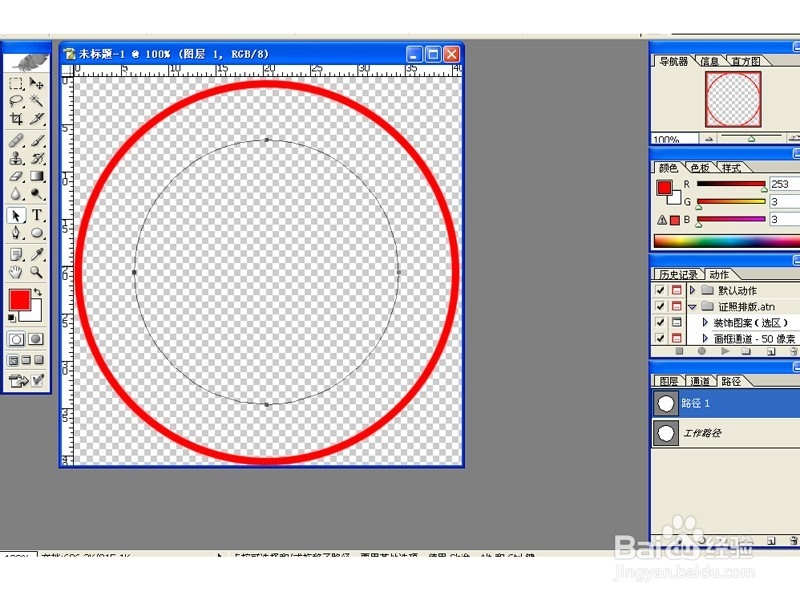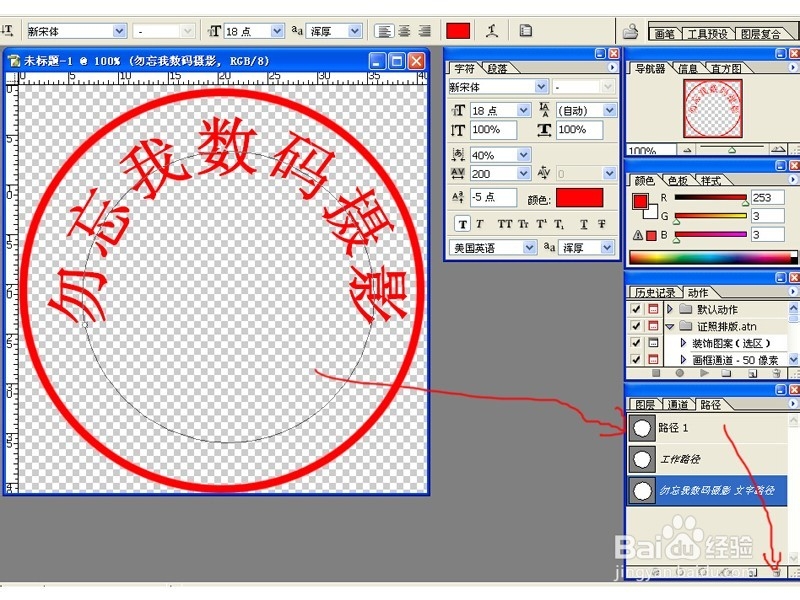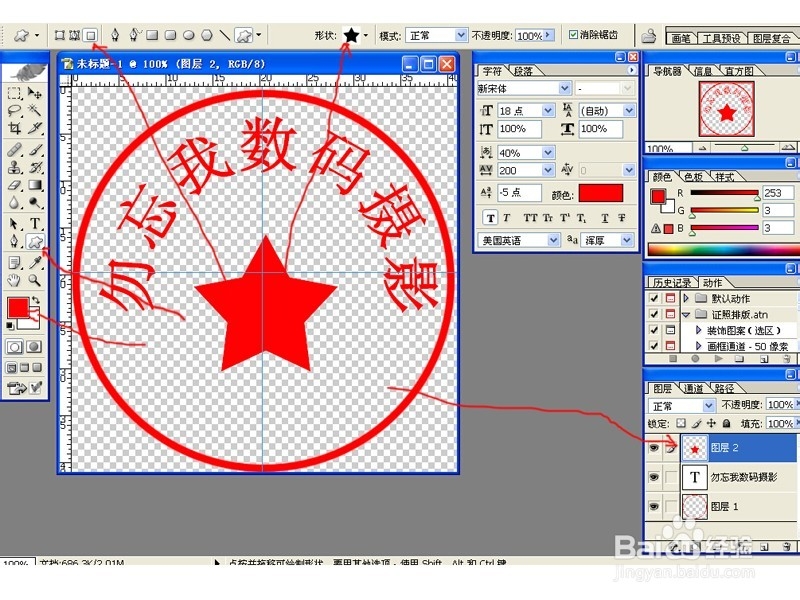1、打开“Adobe Photoshop”,新建长宽都是41毫米,分辩率300,背景为透明,RGB图像文件
2、在工具栏中选择“自定形状工具”,点选“路径”图标,按住“shift"键拖咿蛙匆盗动画一个直径约40毫米的路径圆,用工具栏中的路径选择工具把路径圆调整到图层正中间, 如红色箭头所示
3、在面板中打开路径面板,选择工具栏的画笔工具,调整像素为10,前景色设为大红色,点击路径面板下方的“用画笔描边路径”图标,将路径圆填充边缘为红色的圆
4、选择面板中的“工作路悄钸碌灵径”,按“shift+T”组合键或者点菜单“编辑--变换路径”出现变换路径框,设定菜单下面的W(横) H(纵)都为70%,将原先建立的路径缩小到70%
5、把已经缩小到70%的路径选定,按“ctrl+C”复制,在路径面板中点下面新建路径新建一个路径1,然后按“ctrl+V ”把选定的路径复制到路径1中
6、在路径1中选定路径,点工具栏中的“文字编辑工具T-横排”将光标放在选定的路径上单击一下,直接输入印板丘衡噎章内容的文字,完后按住“ctrl”键,用鼠标调整文字大小 ,之后,点菜单“窗口--勾选字符”调出字符面板并设置好参数,把文字调整好,回到路径面板,删除路径1
7、回到图层面板,选定文字层,将文字进行变换调整,调整好首尾文字的水平位置
8、在图层面板中新建图层2,选工具栏中的“自定形状”工具,点“填充像素”图标,选五星形状,按住“shift”拖画出一个适当大小的正五角星图形 调整位置到图层正中
9、在五星下面输入文字“业务专用章”并调好位置
10、在路径面板中删去“工作路径”,回到图层面板,点右边的黑色三角形图标,选“合并可见图层”将图层合并
11、点菜单“视图-勾选清除参考线”将参考线清除,将合并好的图层保存为“PNG”文件即可