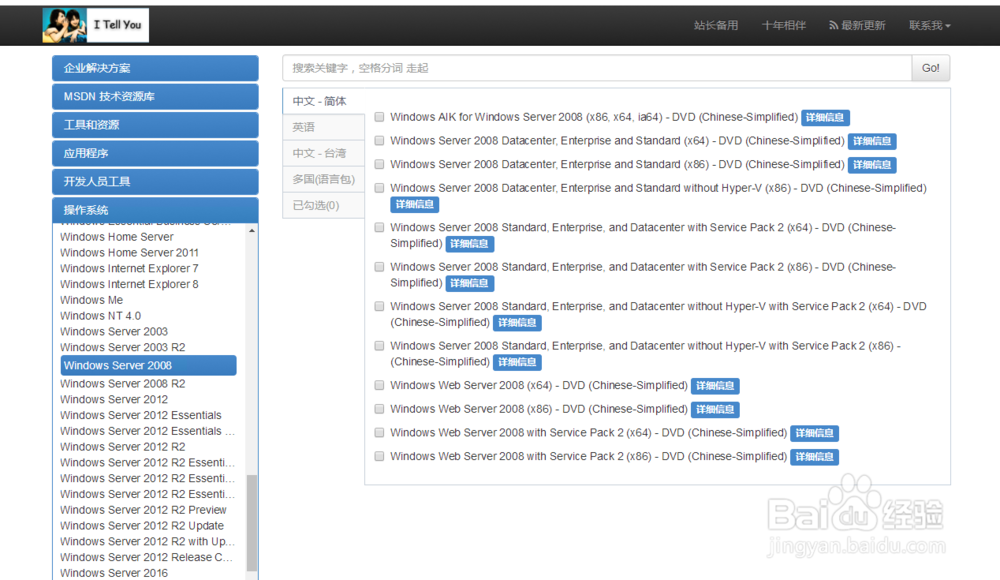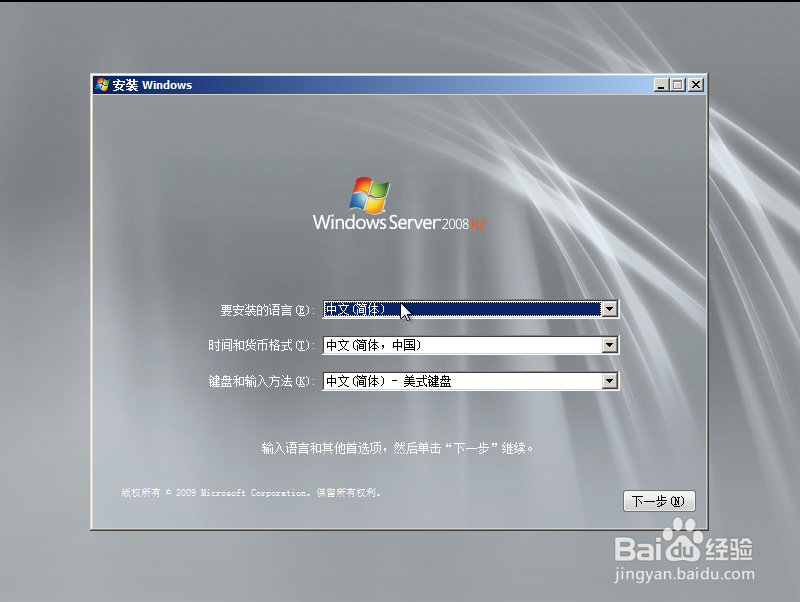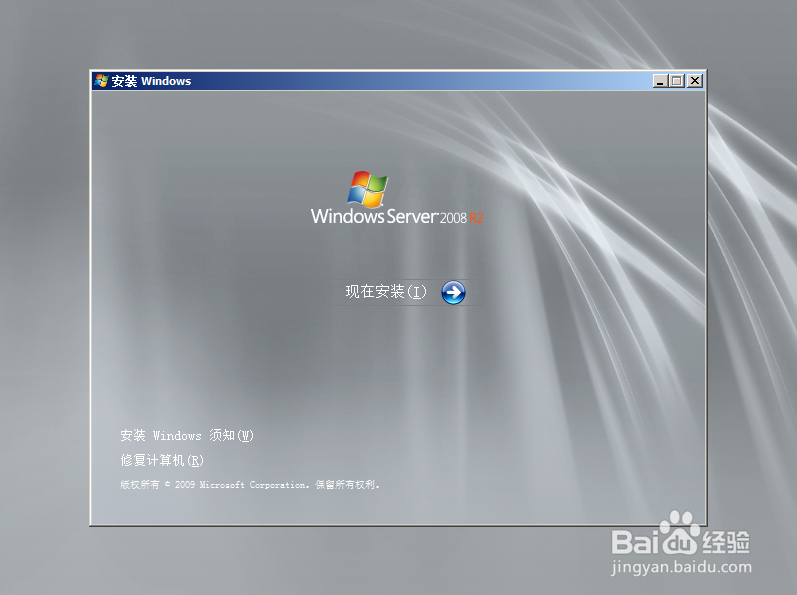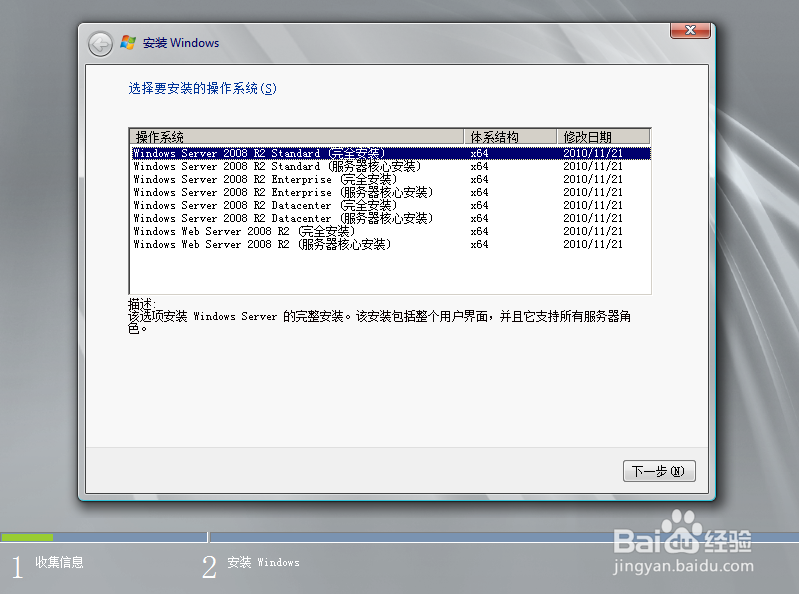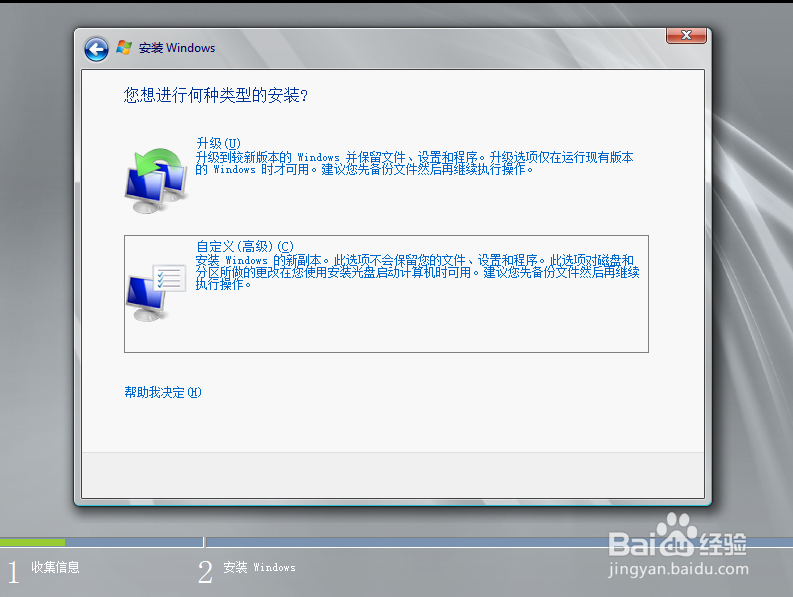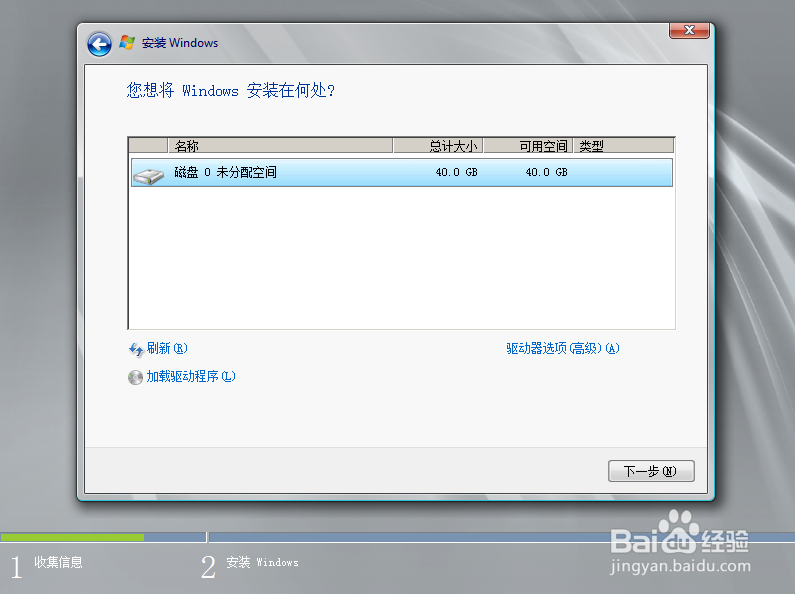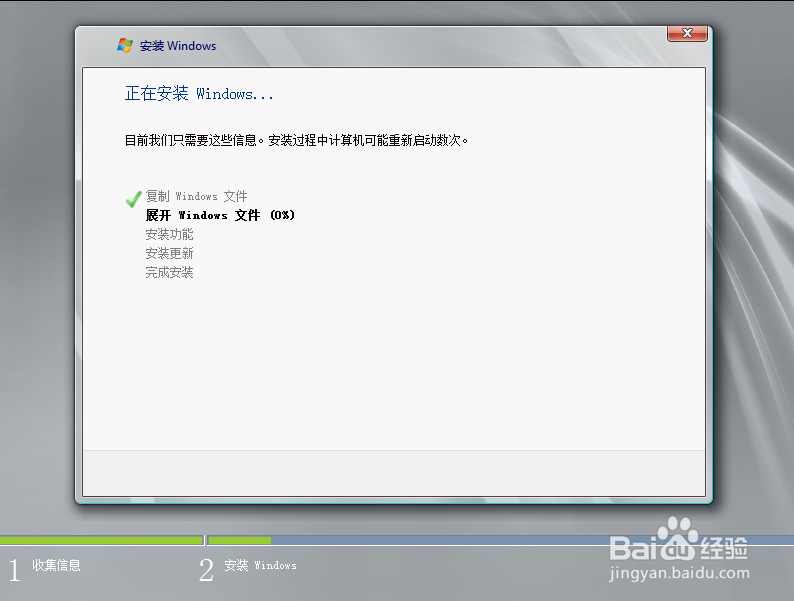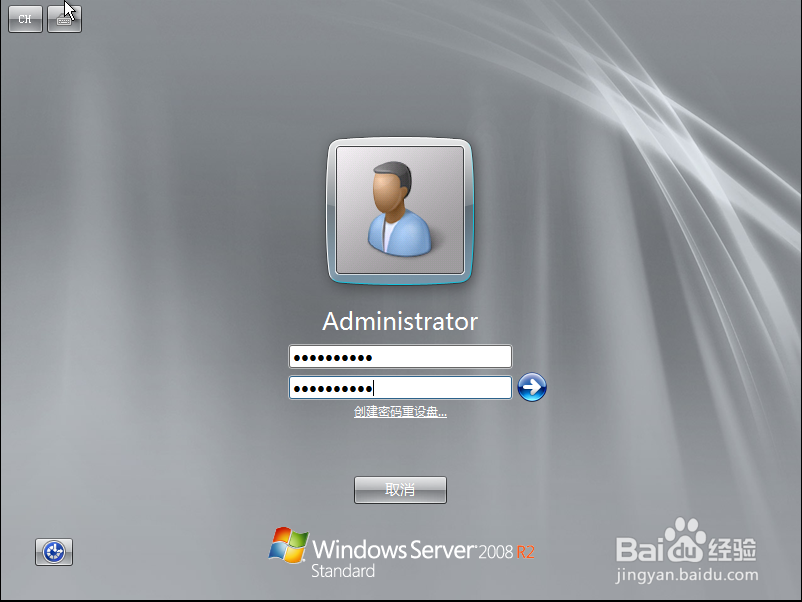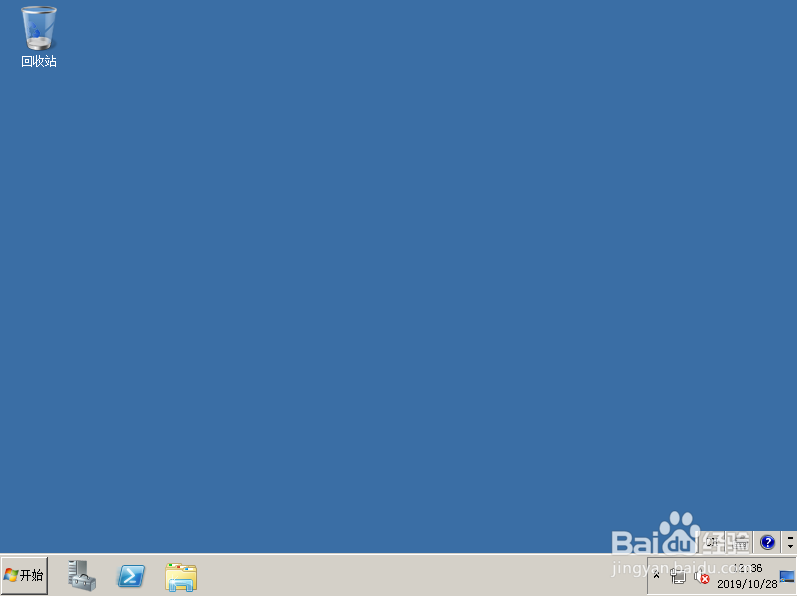1、首先上网下载相关的对应的Windows server 2008版本,可以到I tell you网站进行下载。
2、现在完成后对应的是一个ISO的镜像文件,可以使用第三方软件,如UltraISO将该文件写入到可写入光盘或者U盘上。将刻录好的光盘或者U盘插入电脑,使用光盘或者U盘启动电脑计算机,梯瓣氨割开始进行Windows Server 2008操作系统的安装。因这里安装的版本是简体中文版的Windows Server 2008。选择默认设置,点击下一步继续安装。
3、出现下图的界面,鼠标点击“现在安装”开始继续安装Windows Server 2008操作系统。
4、进行安装版本的选择,这里需要安装图像界面的Windows Server 2008 Standard标准版本,因此选择第一项,点击“下一步”继续安装。
5、出现许可协议的界面,勾选“我接受许可条款”点击“下一步”继续安装。
6、这里使用的是全新安装操作操作系统,因而选择“自定义”的安装类型。如果你是从其他的Windows服务器系统进行升级的,可以选择第一项“升级”
7、选择需要将Windo嘛术铹砾ws Server 2008安装到的硬盘和分区,这里为全新未分区的硬盘,默认系统对它进行安装和分区。因此选择该未分配的硬盘进行安装。默认将硬盘的全部空间分为一个主分区。如果你需要自己来进行硬盘的分区操作,可以通过“驱动器选项(高级)”来进行相关的操作。点击“下一步”继续安装操作。
8、开始进行文件的复制和解压安装相关的系统,这里时间稍长,需要耐心等待安装步骤的完成。
9、完成上面的操作后,电脑会自动重启,出现下面的界面。因为为首次进行登录,需要进行登录密码的相关设置。点击“确定”继续。
10、下面设置超级管理员administrator帐号的密码。这里的密码设置是默认强密码的设置规则,必须啊包含字母,字符和数字。
11、完成上面的设置后,回车就可以进入Windows Server 2008的操作系统界面了。在系统中可以进行你相关的服务器设置。如:安装驱动程序,增加帐号,加入网络的设置,搭建安装相应的功能等等。至此,操作系统Windows Server 2008的安装基本完成。