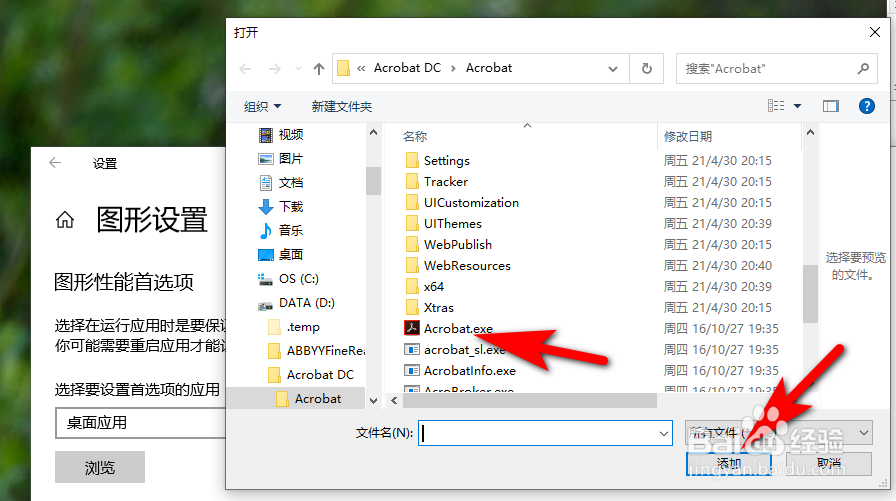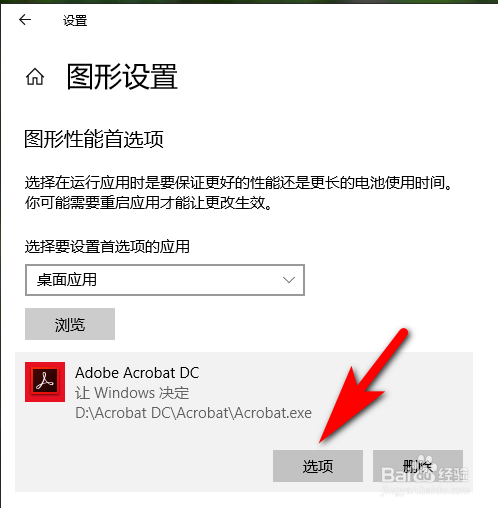1、右键桌面或者打开设置,找到打开显示设置。
2、找到图形设置。(如果是win10以下系统或是win10的老版本没有此选项,请参考注意事项在相应的显卡的控制面板里设置)
3、点击浏览,找到Acrobat的安装位置(如果不清楚安装位置直接在Acrobat的桌面图标或者开始菜单里的图标上右键一直选择打开文件所在位置,直到进入Acrobat的安装位置)。
4、选择Acrobat.exe确认添加。
5、点击一下刚添加的自定义设置条目,选择选项。
6、如果显示器连接在核显(接口一般在台式机后盖上部分)出现所述问题,此处就选择核显(一般为选项:节能 intel***Graphi艘早祓胂cs***或AMD的相应型号);如果显示器连接在独显(接口一般在台式机后盖下部分)出现所述问题,此处就选择独显(一般为选项:高性能 NVIDIA GeForce GT***或AMD的相应型号)。