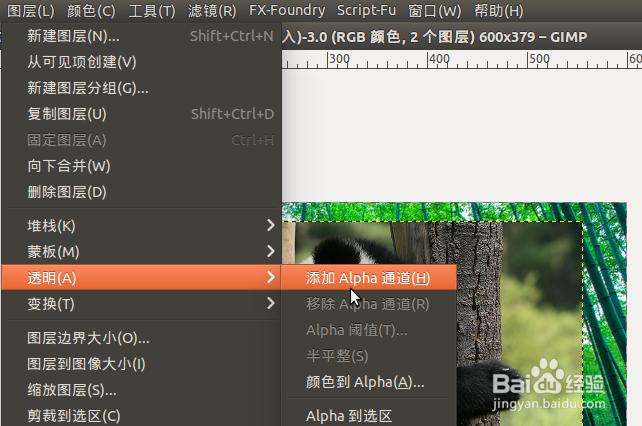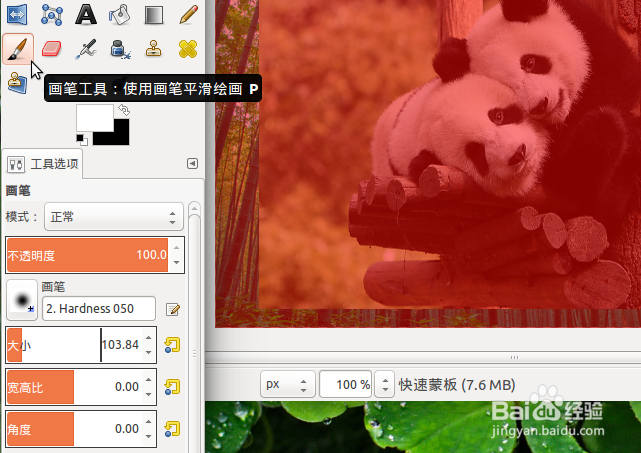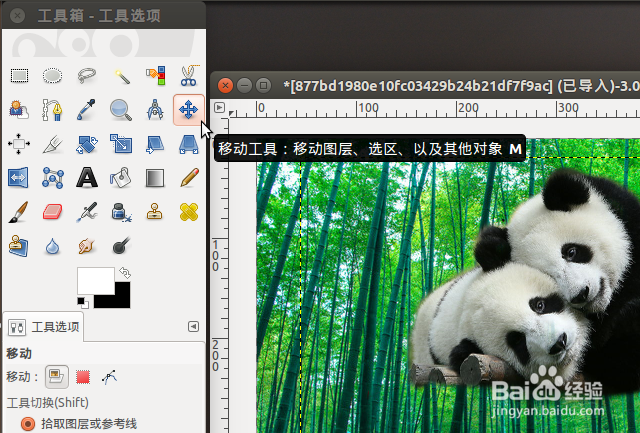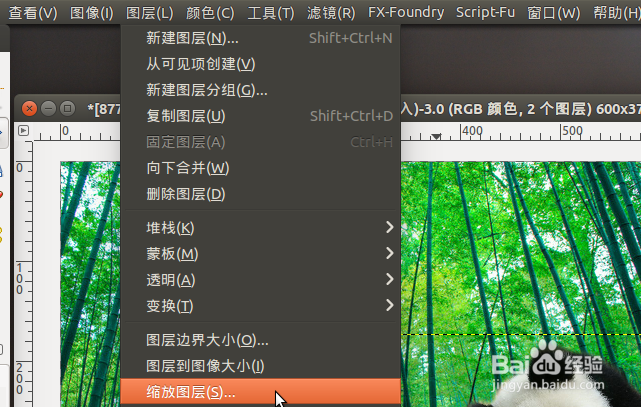1、打开一个图像文件,其中有两个图层:一个是准备作为背景的竹林;另一个是作为前景的熊猫。现在,想把前景的熊猫形象抠取出来,并放置在竹林背景的右下角。
2、选中熊猫图层,然后“图层”——“透明”——“添加 Alpha 通道”,目的是确保在抠取熊猫图像之后该图层的其他部分变成透明。
3、点击图像工作区窗口左下角的“快速蒙板”按钮,启动熊猫图层的快速蒙板。可以看到,该图层被一层半透明的红色蒙板覆盖。
4、在左侧工具栏中,将前景、背景色对调,使白色成为前景色;然后点选启用“画笔”工具,并在下方的“画笔”工具选项中,选择硬度为 25% 的画笔。
5、在快速蒙板状态,用白色涂画的部分将被选中,用黑色涂画的部分则不被选中。现在,开始用皈寿凿几白色画笔在被蒙板覆盖的熊猫图层上涂画。可以先用尺寸较大的画笔涂画熊猫的主要部分;然后用较小的画笔对熊猫的边壬长镱鲟缘部分进行涂画。最终,被涂画的部分,红色的蒙板消失,这一部分也将是被抠取的部分。
6、再次点击图像工作区窗口左下角的“快速蒙板切换按钮“,刚才被涂画的部分被”蚂蚁线“包围,成为一稍僚敉视个选区。然后,依次点击“选择”菜单——“反转”菜单项,使选区变成熊猫之外的部分。或者,按下 Ctrl + I 组合键,也可以实现同样的目标。注:如果发现选区不准确,可以再次切换到蒙板状态重新进行涂画。比如,发现涂画的区域过大,可以将前景色重新设置为黑色,然后涂画多余的部分。
7、按下键盘上的 Delete 键,将熊猫之外的部分删除。依次点击“选择”菜单——“无”菜单项,取消选区显示。按下 Ctrl + Shift + A 组合键,也可以实现同样的目标。
8、在左侧工具栏中,点选启用“移动”工具,然后点击、按住熊猫形像,将抠取的熊猫形象移动到整个图像的右下角。
9、依次点击“图层”菜单——“缩放图层”菜单项,对熊猫图层的大小进行调整。
10、在弹出的“缩放图层”对话框中,在“宽度”框里,在显示的原尺寸后面,追加输入“ *0.5 “,意思是缩放到原图层大小的一半。再次移动图层,使其位置与背景的竹林更加合理、美观。
11、放大显示整幅图像,可以看到由于使用了硬度较小的画笔,被抠取的熊猫图层,与作为背景的竹林图层,它们中间的过渡比较自然。最终效果图见经验“简介”所附图片。