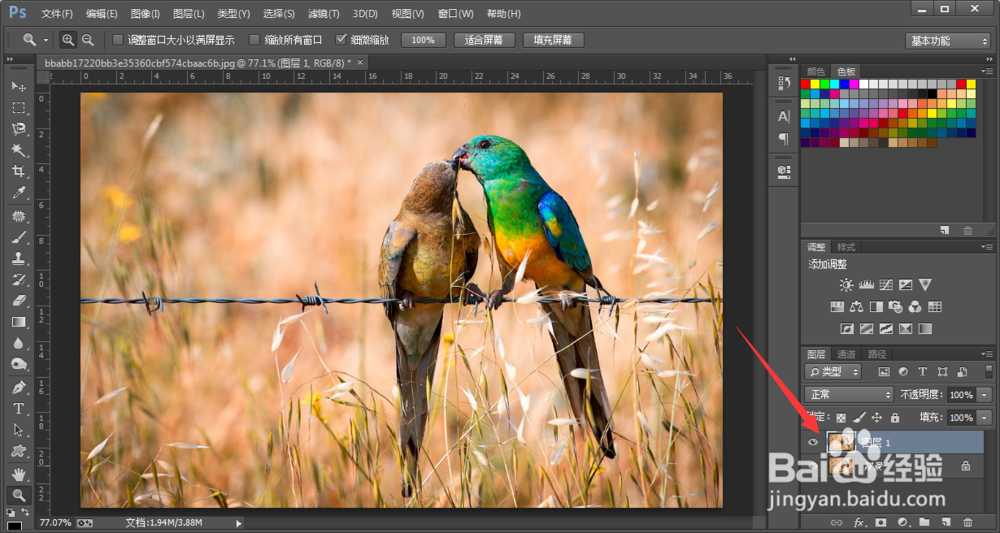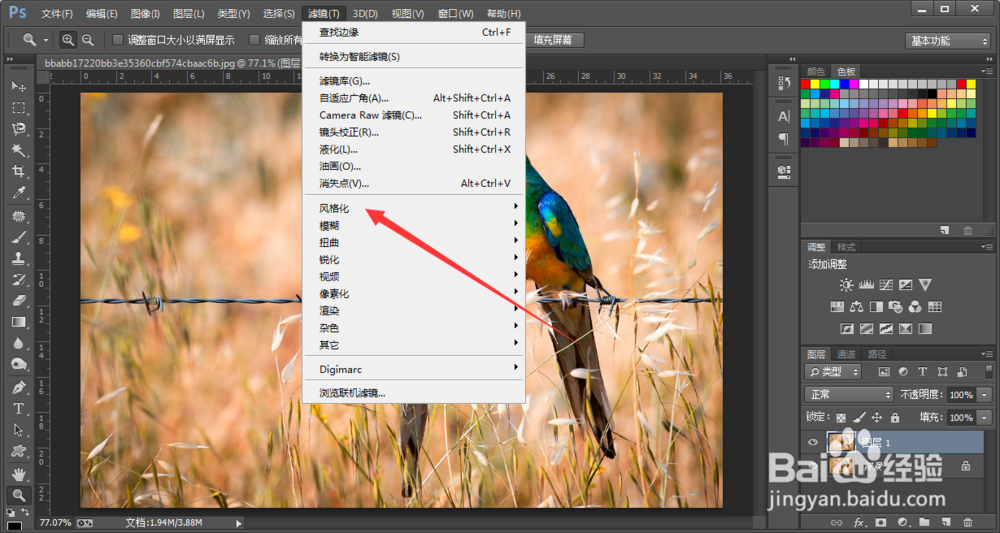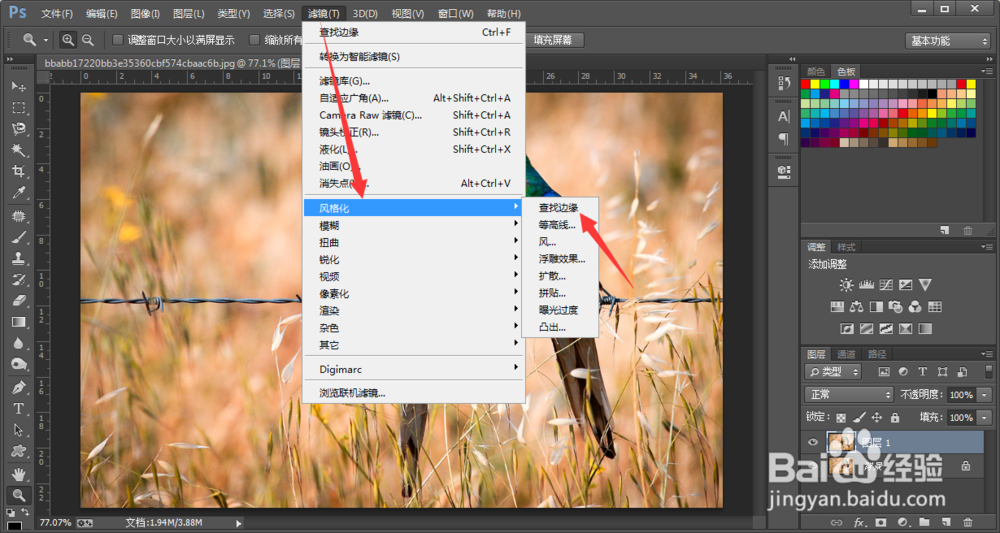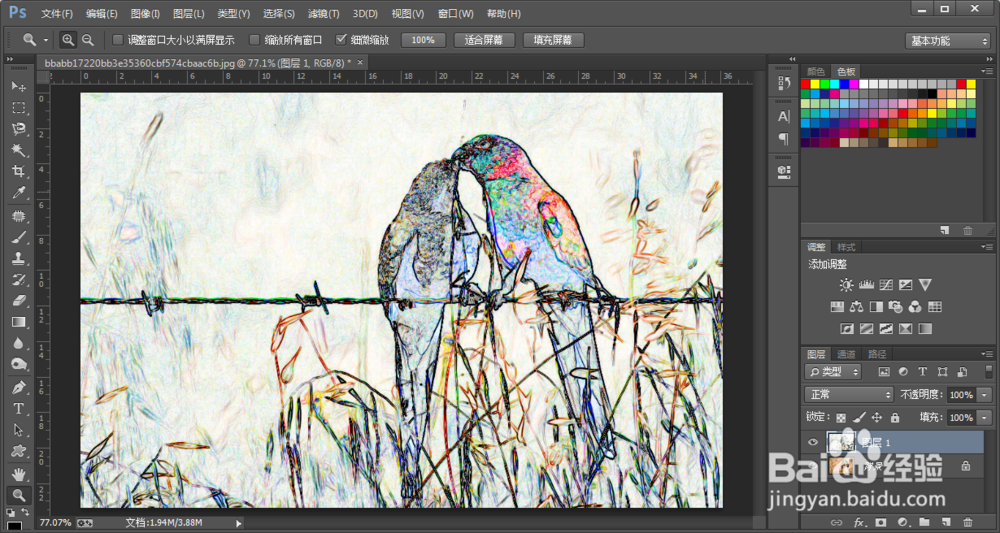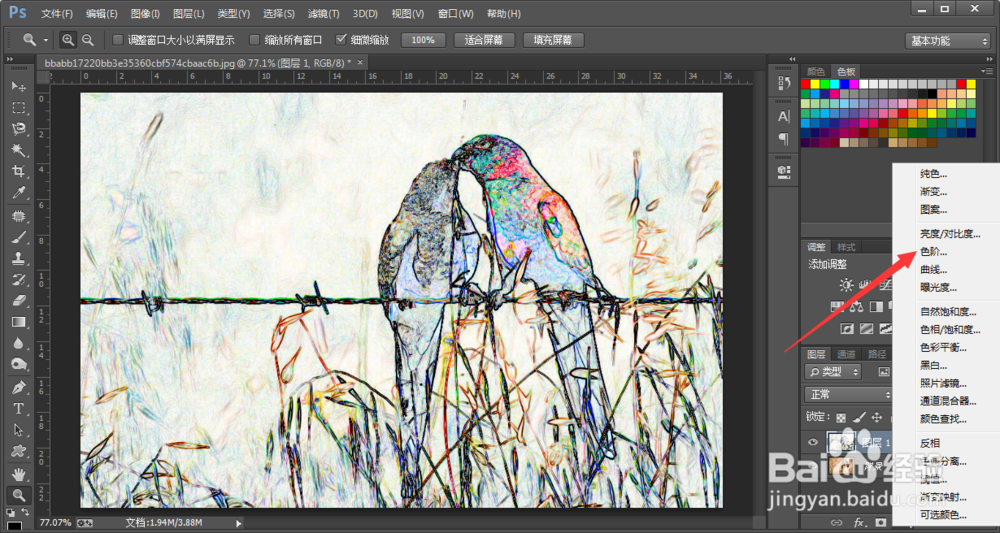photoshop查找边缘功能可以洫曛晗丕让照片快速的变成类似简笔画的效果,很多时候都会用到,今天小编就教大家ps查找边缘在哪 ps查找边缘粗细的调节方法。
工具/原料
photoshop
ps查找边缘在哪 ps查找边缘粗细
1、ps查找边缘在哪,ps查找边缘粗细怎么处理呢?首先我们使用ps打开想要处理的图片。
2、然后我们将背景图层复制一个图层,快捷键是CTRL+J,或者直接将背景图层拖到新建按钮上。
3、复制图层以后点击ps菜单栏中的滤镜功能,然后在滤镜中选择风格化,在风格化中就可以看到查找边缘了。ps查找边缘快捷键是没有的哦!
4、此时我们就看到ps查找边缘效果了,比较像彩色的简笔画,如果想要黑白的直接去色就好了。
5、如果想要调整一下ps查找边缘粗细的话就在右下角点击然后选择色阶功能。
6、最后我们调节色阶的滑块,可以适当的调节亮部和暗部,让轮廓更加清晰。