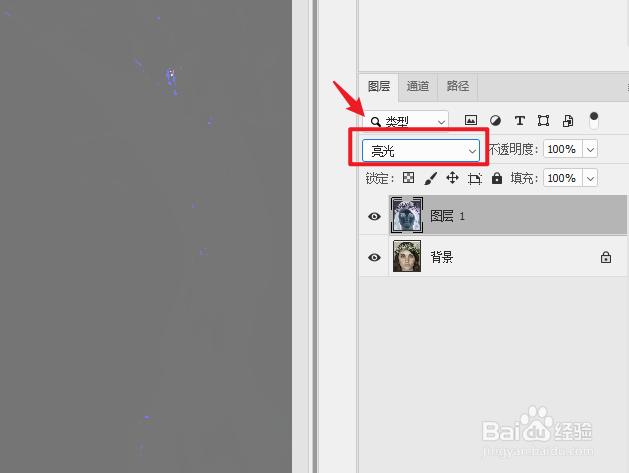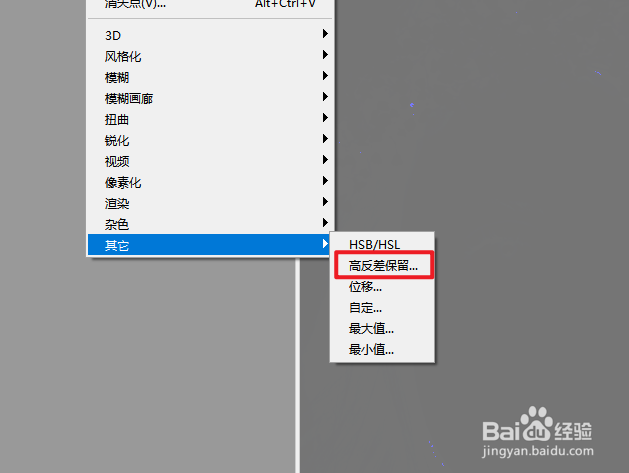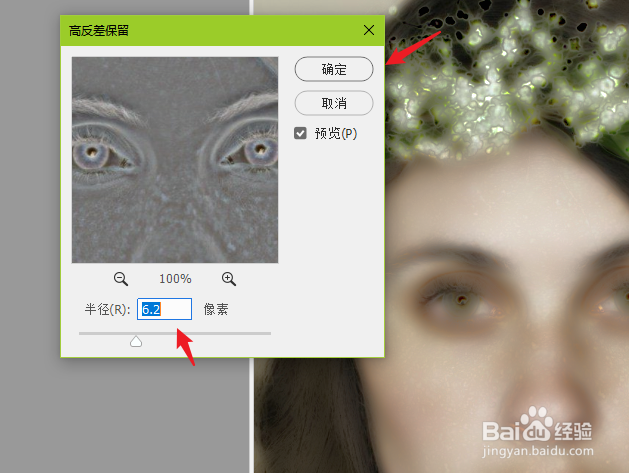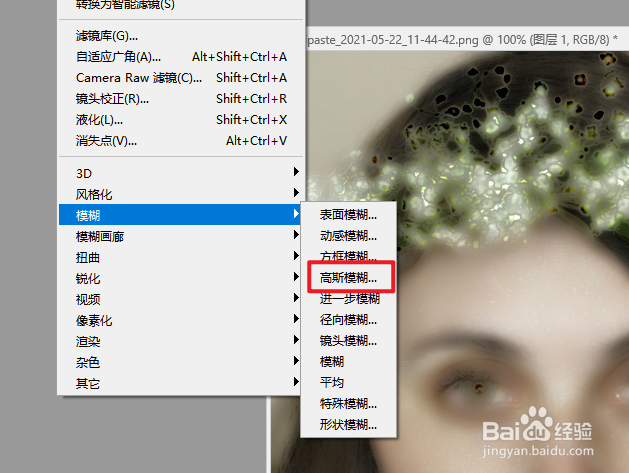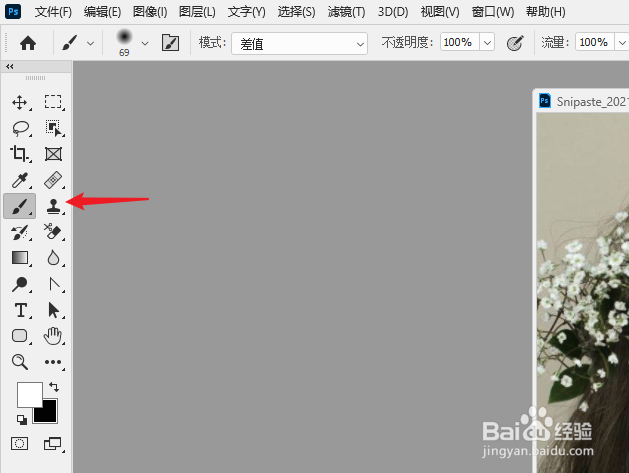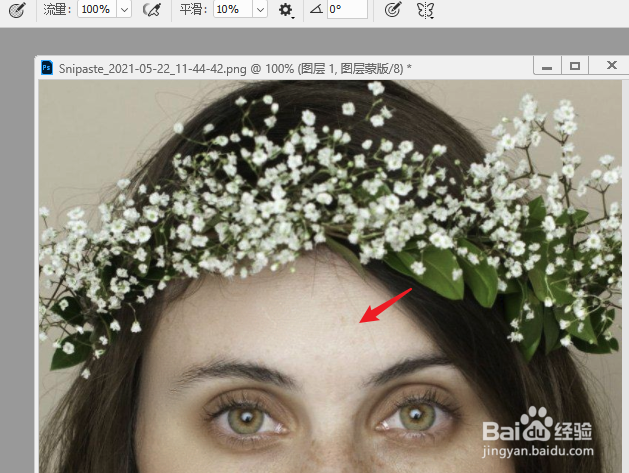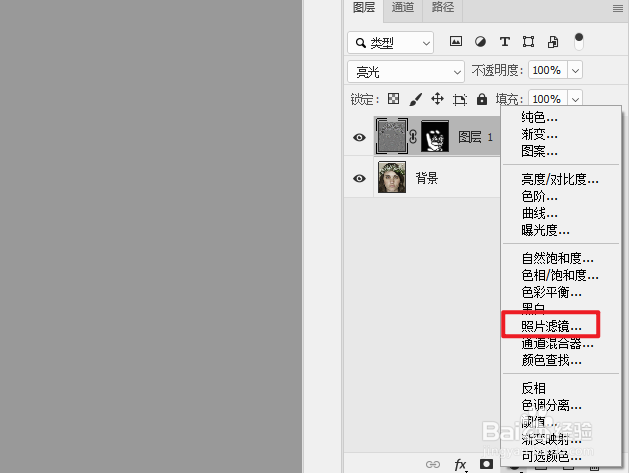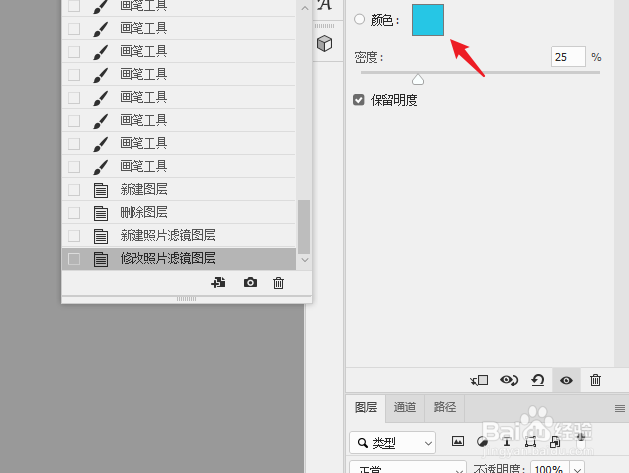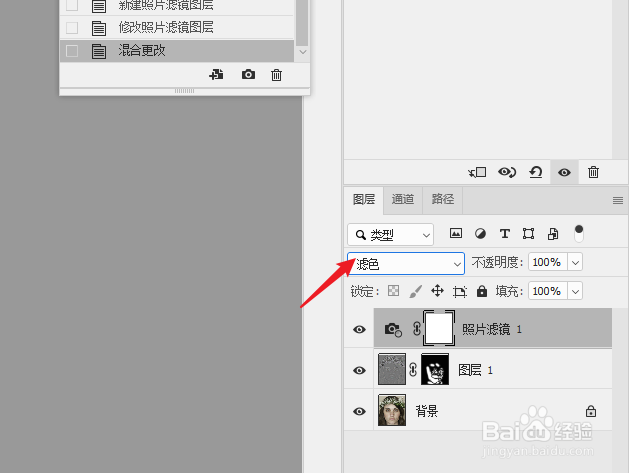1、反相照片。打开需要编辑的图片,通过Ctrl+J复制一层,通过Ctrl+I反相。
2、设置高光。将混合模式设置为高光。
3、选择高反差保留。在滤镜中,选择高反差保留。
4、调节半径。调节半径,直到皮肤光滑后,点击确定。
5、选择高斯模糊。再次点击滤镜中的高斯模糊。
6、设置半径。将半径设置为1个像素,点击确定。
7、新建黑色蒙版。按住alt键,为图层新建黑色蒙版。
8、选择画笔工具。点击左侧的画笔工具。
9、涂抹人物面部。涂抹人物的面部区域。
10、盖印图层,点击照片滤镜。通过Ctrl+shift+alt+E盖印图层后,新建照片滤镜。
11、设置青色。将绿色设置为青色点击确定。
12、设置滤色。将混合模式设置为滤色即可。
13、保存图片即可。下方为前后对比图。