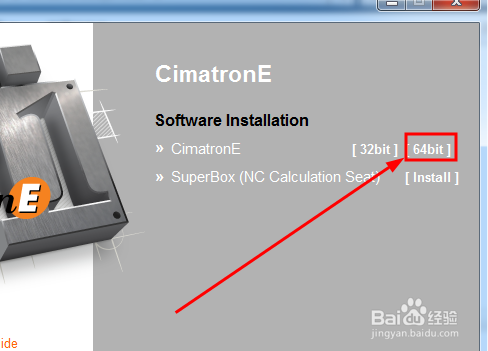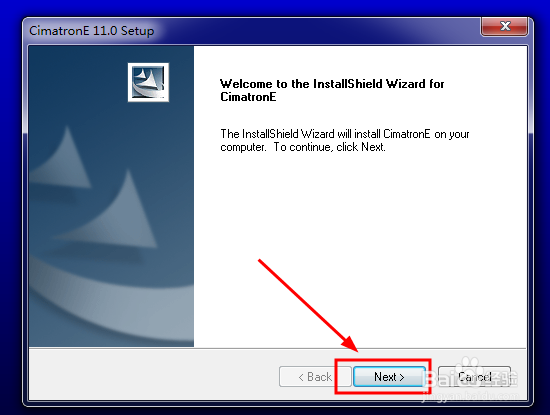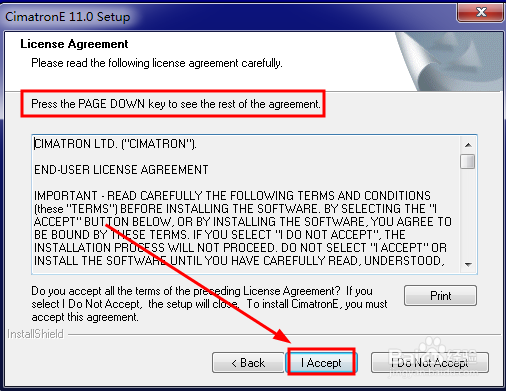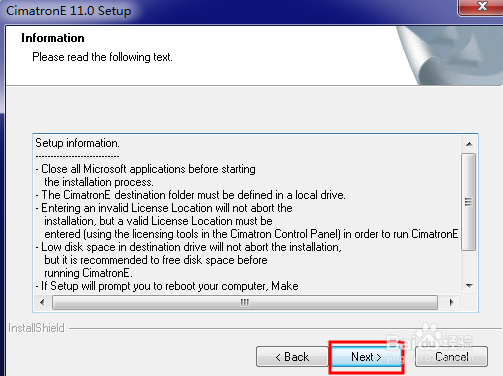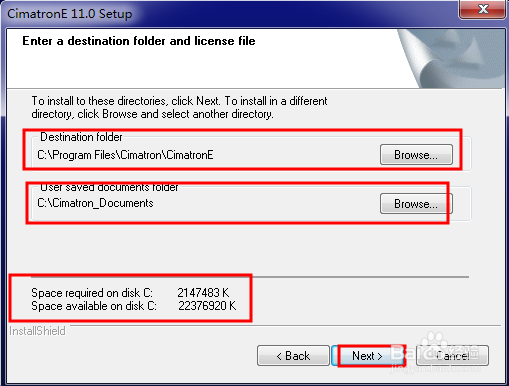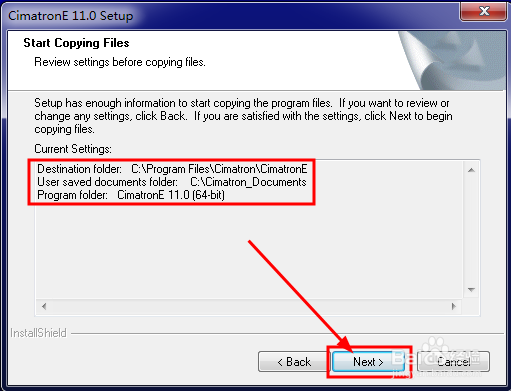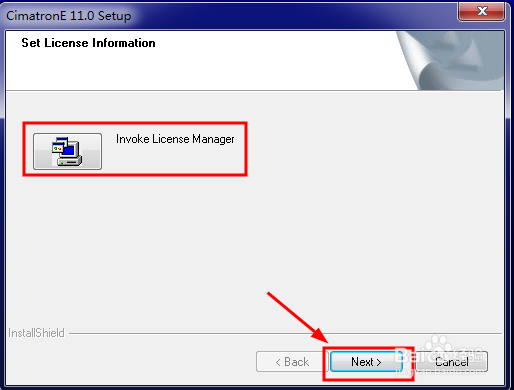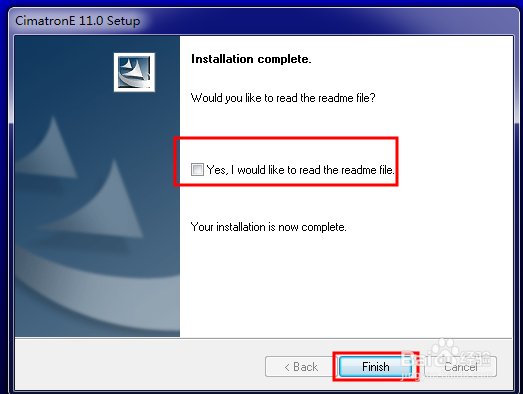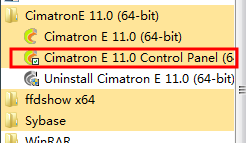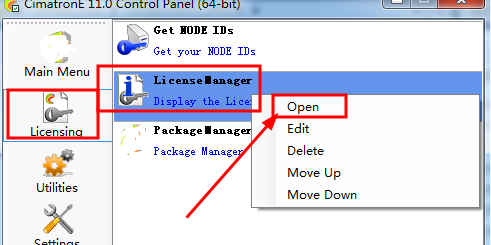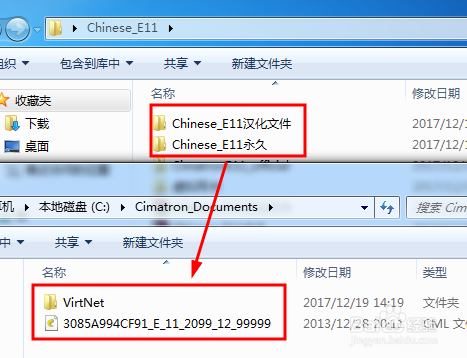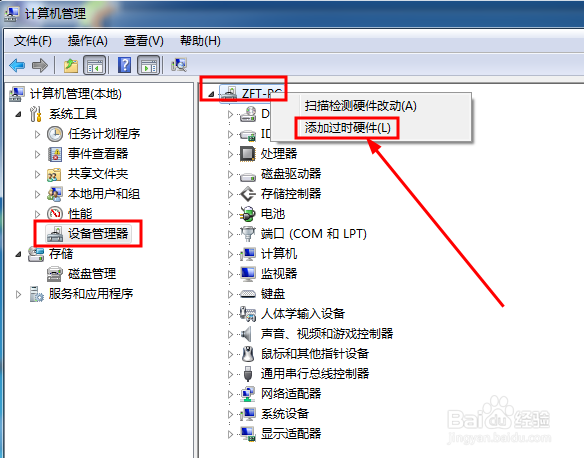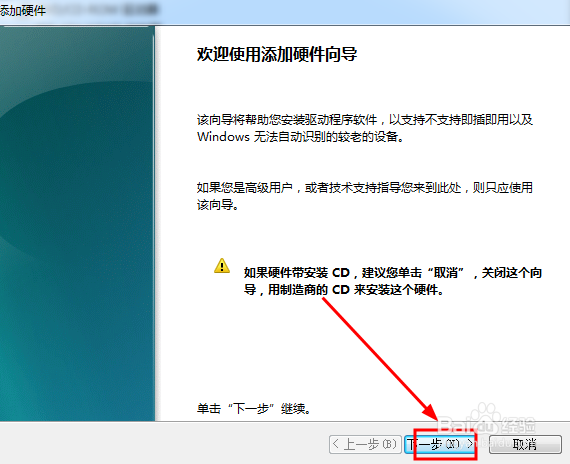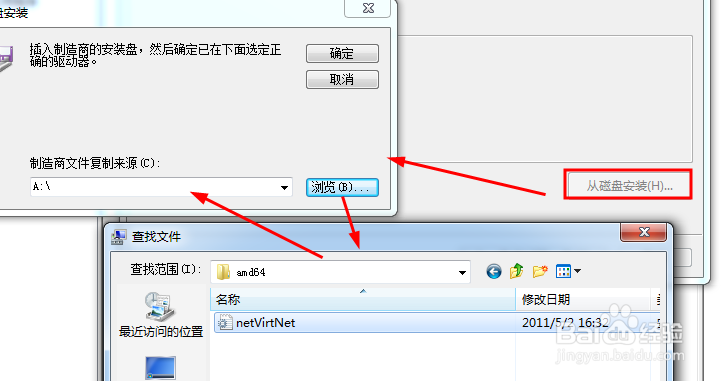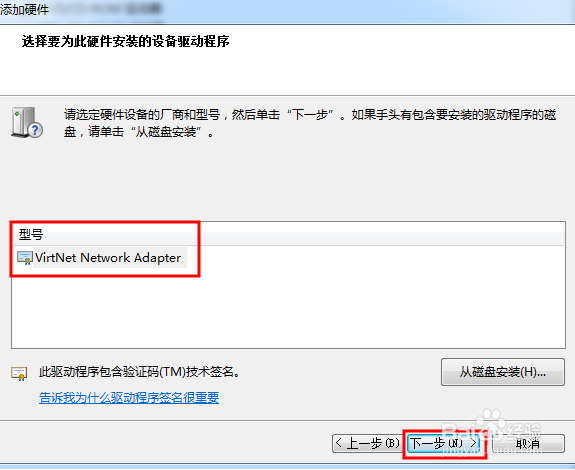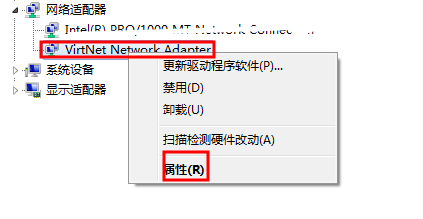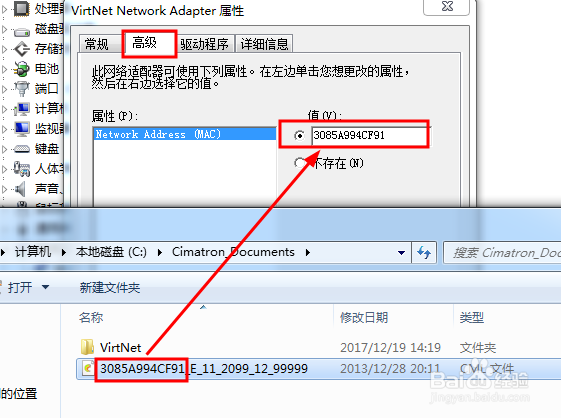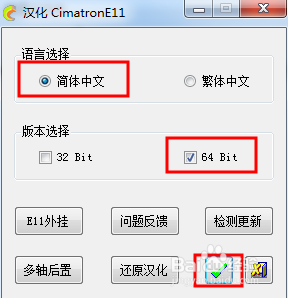1、打开主安装包是一个镜像文件,打开或者解压缩后 如图所示 双击应用程序运行
2、如图所示 我们选择第一个CimatronE选项 进入下一个界面
3、这里选择要安装的版本 根据你自己的系统版本选择 我这里选择64bit的
4、然后会进入安装向导界面 点击Next按钮即可
5、这里是每个都必须的许可协议界面 阅读后 点击I Accept按钮 继续
6、这个信息是一些简介内容 直接点击Next按钮节约时间
7、两个目录路径第一个是安装目录路径第二个是用户文件保存路径 默认或者点击Browser按钮进行修改 注意左下角的磁盘容量哦
8、准备就绪 检查一下你的设置与这里的是否一致 如果一致择点击Next按钮进行安装(一个耐心的等待)
9、如果提示如图所示的兼容性问题 点击取消忽略这个提示即可
10、这一步直接单击next按钮 即可(这个是管理的插件吧)
11、主程序安装完成了 点击FInish按钮 关闭安装向导即可
12、接下来开始后续步骤 开始菜单找到如图所示的选项 点击打开
13、如图所示 依次选择 然后右键单击 选择Open打开
14、然后安装图上的顺序选择刚刚我们安装过程中第二个目录的文件夹 保存后关闭打开的界面
15、如图所示 将安装包中的文件中的文件复制到用户目录中去
16、然后桌面的右键单击计算机选项选择管理选项 在计算机管理界面 选择设备管理器 然后在计算机名称右键选择 添加过时硬件选项
17、打开的是添加硬件向导界面 点击下一步即可
18、这个界面 我们选择安港粕登漪装我手动从列表选择的硬件选项 点击下一步 然后也是直接点击下一步按钮(这里就把图贴出来了)
19、然后单击从磁盘安装按钮 点击浏览选择刚刚那个文件夹下的文件(根据系统版本选择对应的目录文件哦)
20、最后点击确定按钮 将其加载到如图所示的界面中 点击下一步进行安装
21、点击下一步后 就会自动安装了 如图所示是安装完成的界面 点击完成即可
22、然后在计算机管理界面打开适配器选项 右键单击刚刚添加的网络适配器选择属性选项
23、然后将刚刚那个文件夹下的文件的如图所示的名称部分复制到对应的位置 点击确定保存
24、然后右键单击如图所示的文件夹下的应用程序 选择以管理员身份运行哦
25、打开如图所示的界面 如果语言选择和版本选择有误 修改后点击对号按钮
26、等待一分钟左右就安装完成了 如图所示 点击确定按钮关闭即可
27、双击桌面的快捷键 打开后如图所示 开始你的学习之旅吧