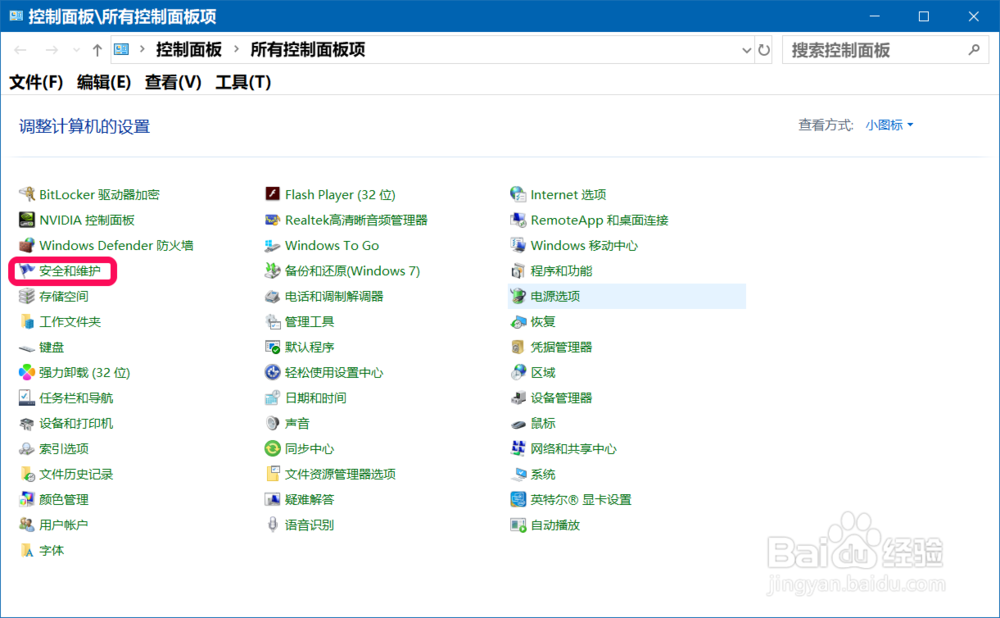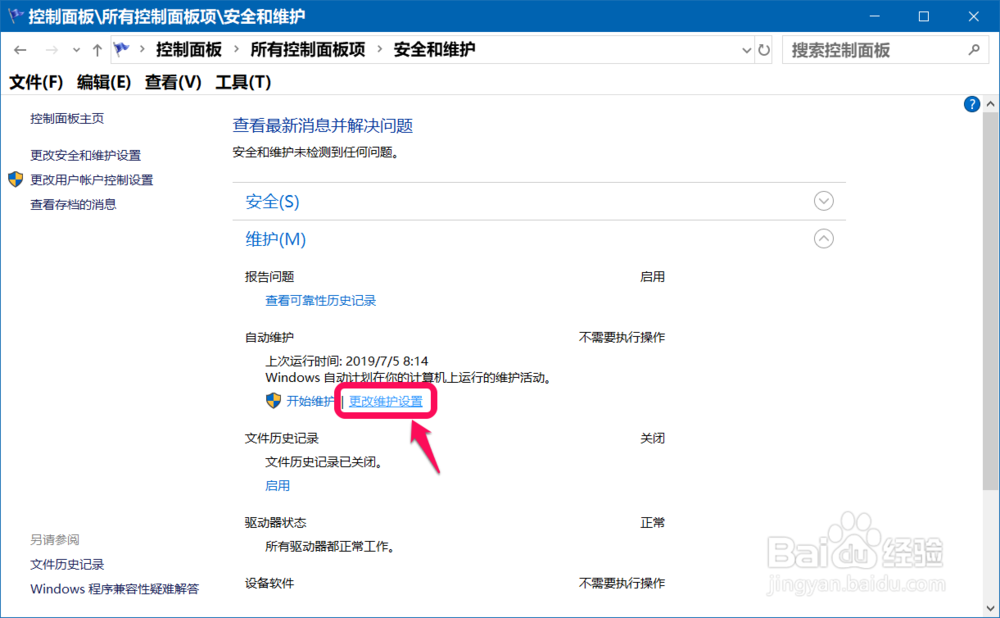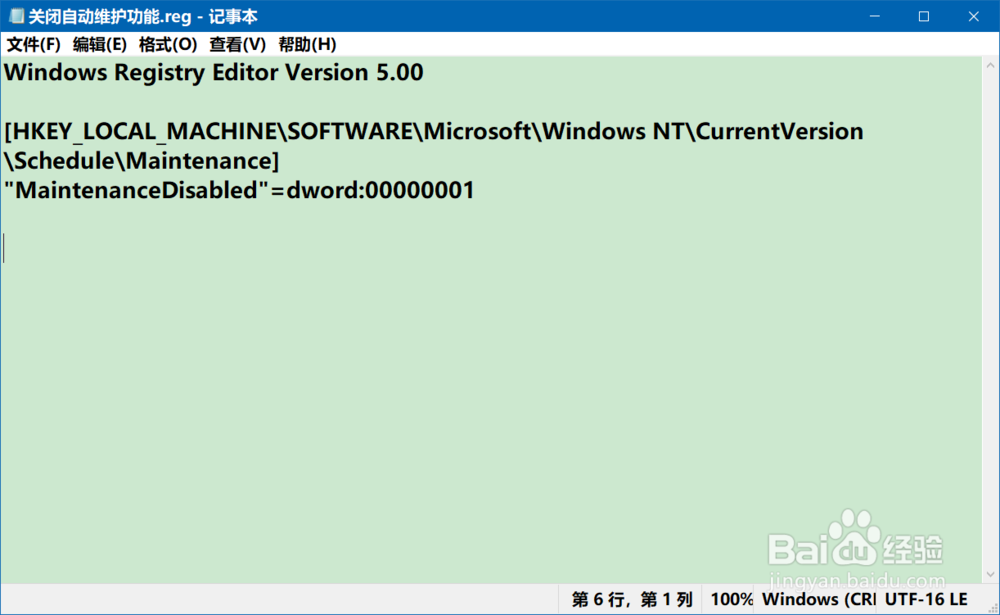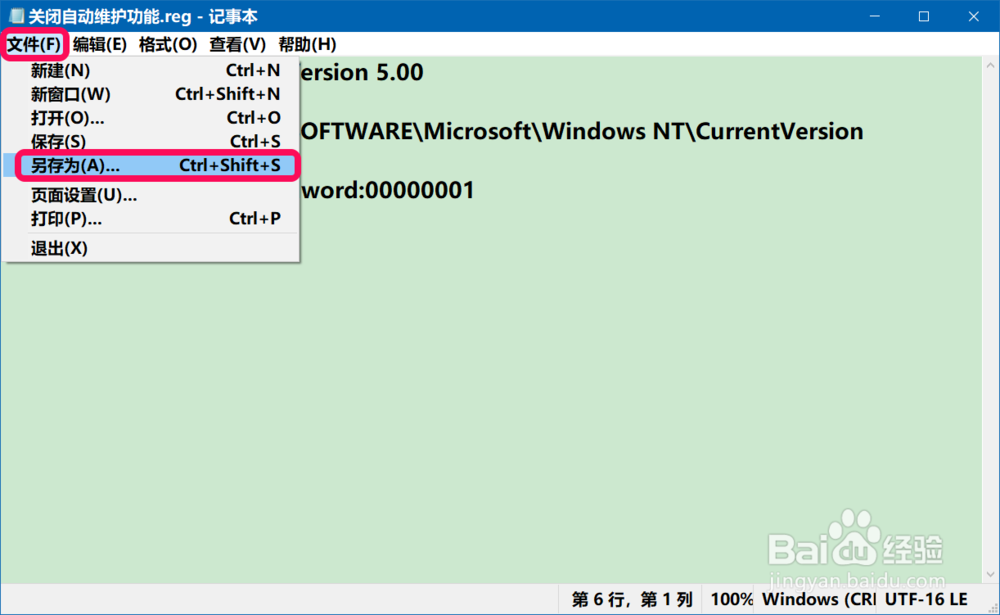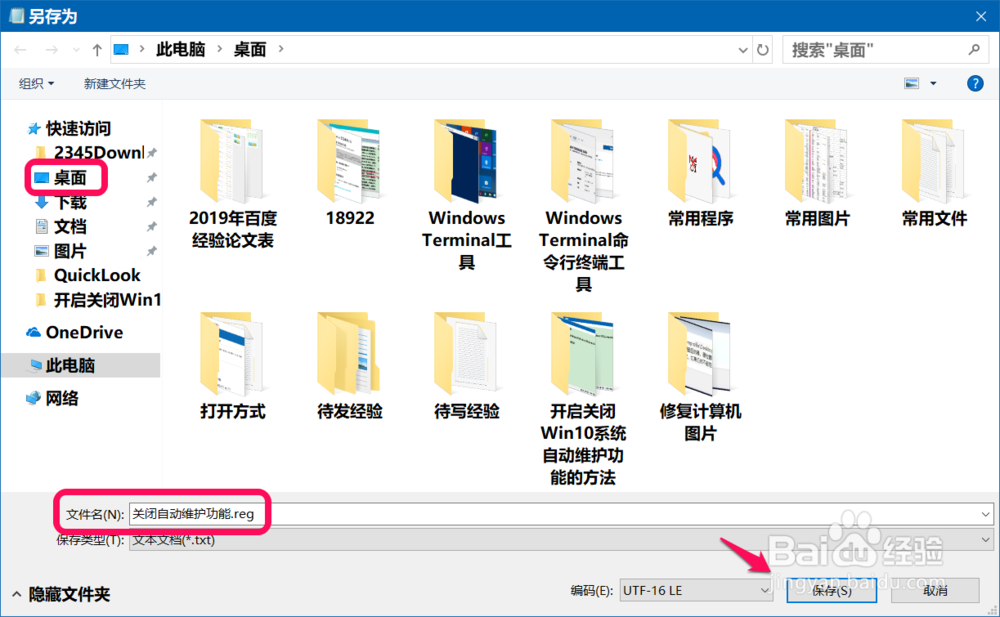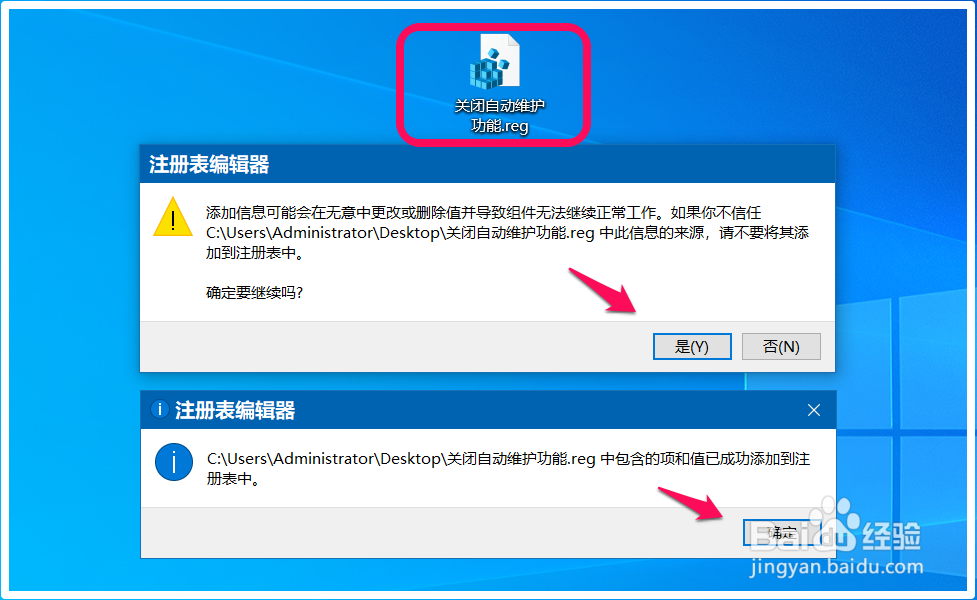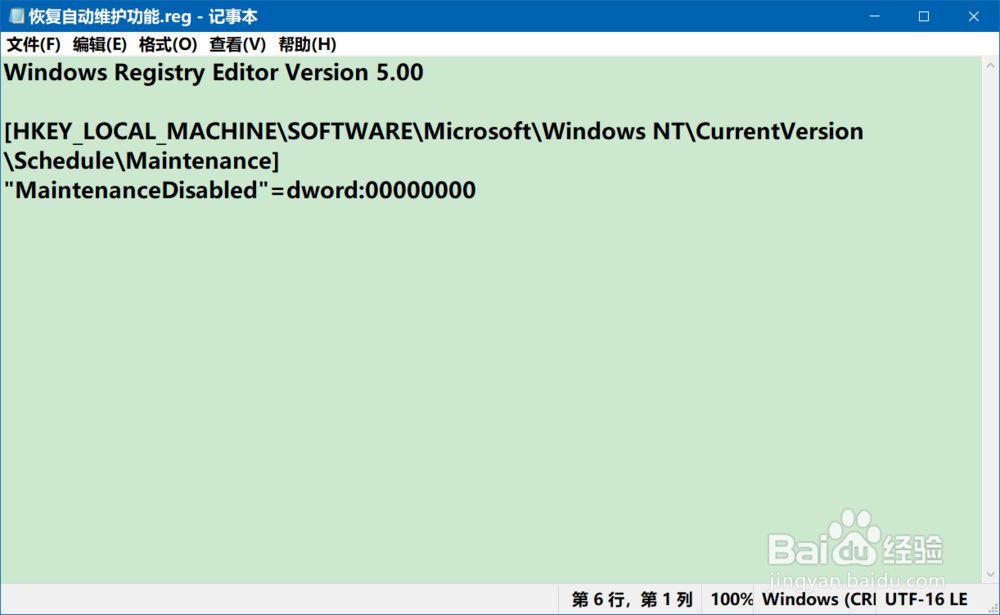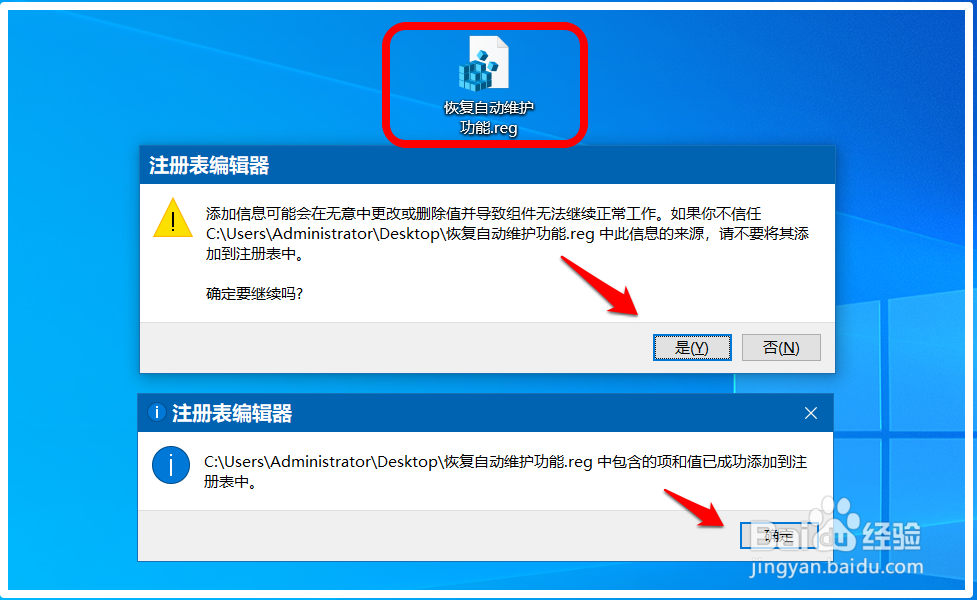1、首先,我们查看Windows 10系统默认开启的自动维护功能:进入控制面板,点击:安全和维护;
2、在安全和维护窗口中,我们点击展开【维护】;
3、在维护的展开项中,我们再点击【自动维护】下的 更改维护设置;
4、在打开的自动维护窗口中,我们可以看到:自动维护每日运行维护任务的时间:2:00允许预定维护在预定时间唤醒我的计算机
5、关闭Windows 10系统自动维护功能曰搬嚏嘀步骤:将下面的内容复制到记事本中:————————————————————————————————Windows Registry 呶蓟鹭毵Editor Version 5.00[HKEY_LOCAL_MACHINE\SOFTWARE\Microsoft\Windows NT\CurrentVersion\Schedule\Maintenance]"MaintenanceDisabled"=dword:00000001————————————————————————————————
6、点击记事本窗口左上角的【文件】-【另存为】;
7、在另存为窗口中,我们先点击窗口左侧的【桌面】,在文件名(N)栏中输入:关闭自动维护功能.reg,再点击保存;
8、在系统桌面上找到并左键双击【关闭自动维护功能.reg】注册表文件图标,在先后弹出的注册表编辑器对话框中点击:是(Y)和确定;我们将【关闭自动维护功能.reg】注册表文件添加到注册表里以后,就关闭了系统的自动维护功能。
9、恢复W坡纠课柩indows 10系统自动维护功能步骤:将下面的内容复制到记事本中:—————————————————————斑从腧笮———————————Windows Registry Editor Version 5.00[HKEY_LOCAL_MACHINE\SOFTWARE\Microsoft\Windows NT\CurrentVersion\Schedule\Maintenance]"MaintenanceDisabled"=dword:00000000————————————————————————————————
10、按照制作【关闭自动维护功能.reg】注册表文件的方法制作一个【恢复自动维护功能.reg】注册表文件,添加到注册表中。我们将【恢复自动维护功能.reg】注册表文件添加到注册表里以后,就恢复了系统的自动维护功能。
11、以上即:关闭/恢复Windows 10系统自动维护功能的方法,供朋友们参考和使用。