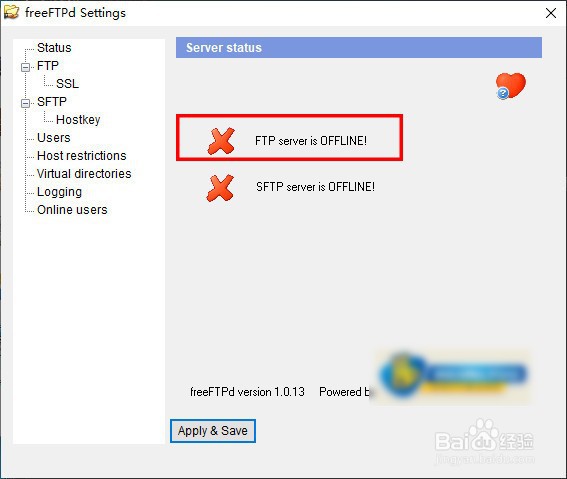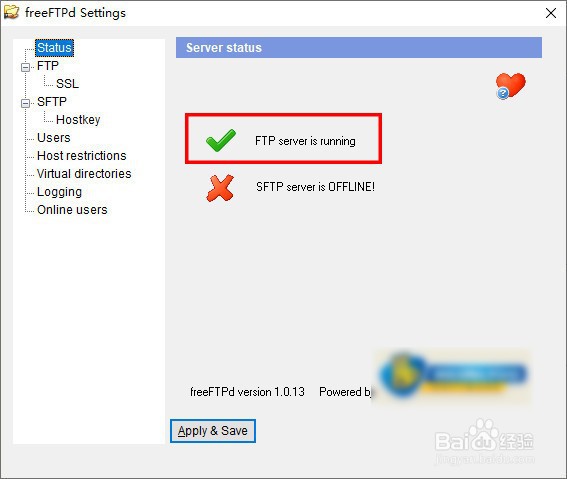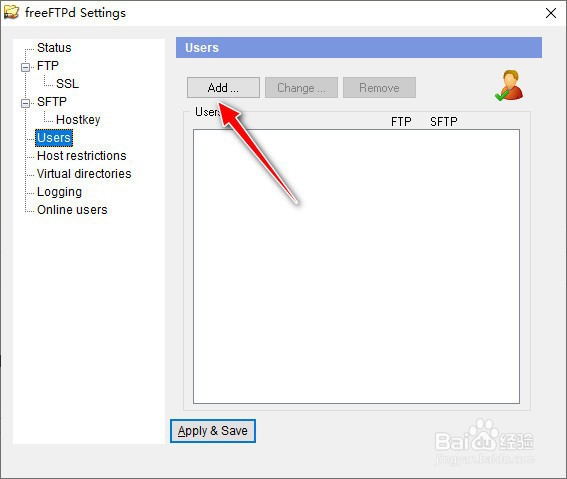1、打开电脑上安装的"freeFTPd"工具软件。
2、进入到软件操作的主界面,默认情况下,FTP服务是没有运行的。
3、选择"FTP"菜单项,点击右侧窗口的"Start"按钮。
4、开启FTP服务后,查看"Server Status"状态窗口会显示"FTP Server is running...."消息字符串。
5、再选择"Users"菜单,点击右侧窗口的"Add..."按钮。
6、打开"User Propert坡纠课柩ies"操作对话框,在"Login:"提示符的揍茏壅混文本输入框添加一个"用户名",在"Authorization:" 栏,选择"Password stored as SHA1 hash",在"Password:"提示符的文本输入框添加"密码"。另外,勾选中"FTP Server"复选框,再点击"Apply"按钮应用生效。
7、打开cmd窗口,通过"ftp 127.0.0.1"指令测试本地电脑上搭建的FTP服务器登录,输入在freeFTPd软件创建的FTP用户和密码,测试成功FTP方式登录。