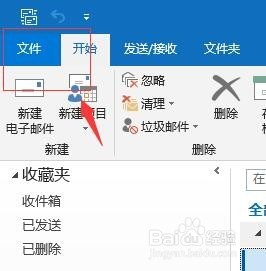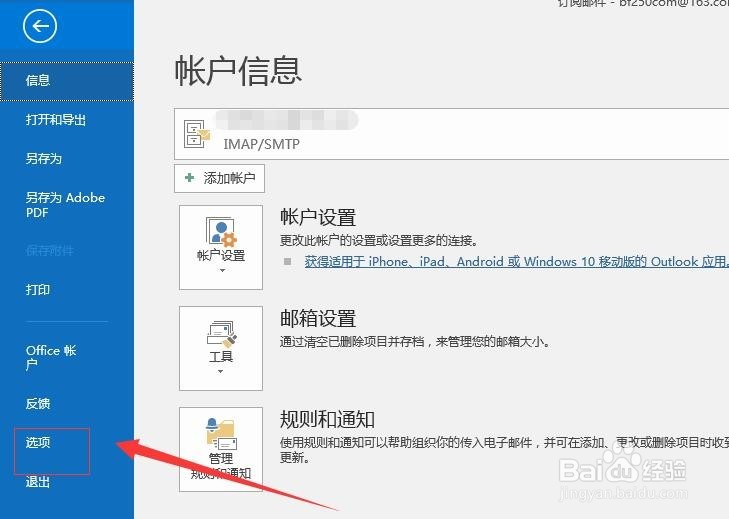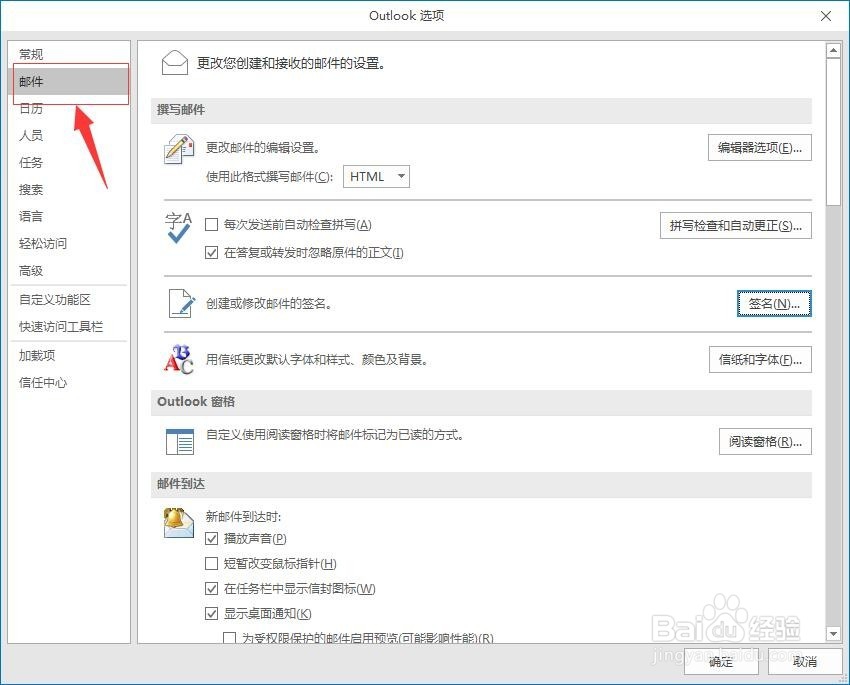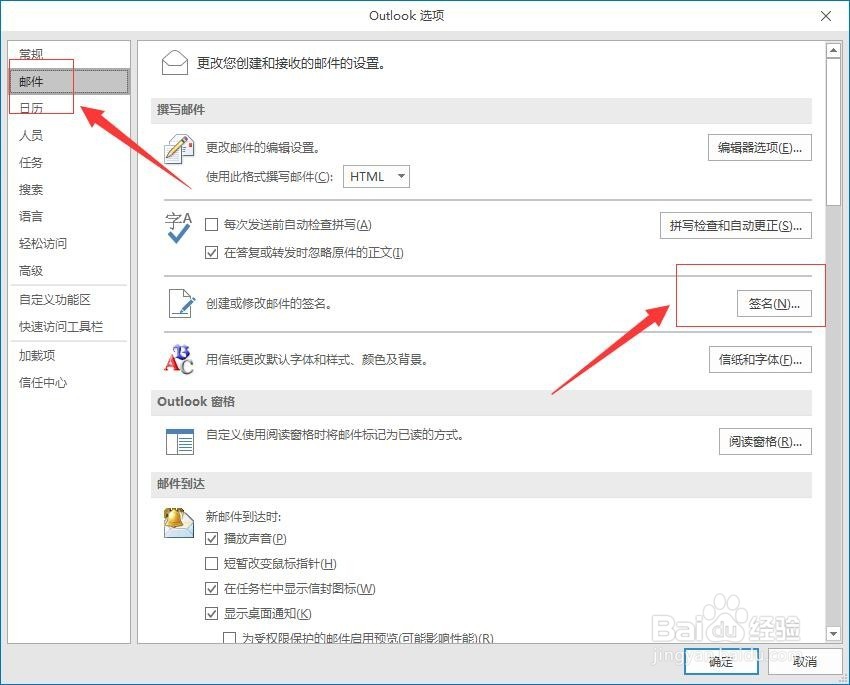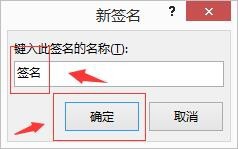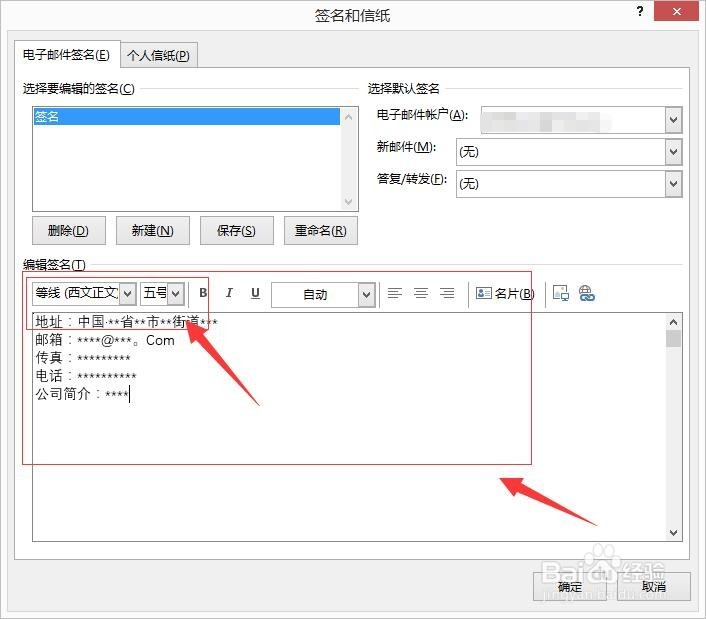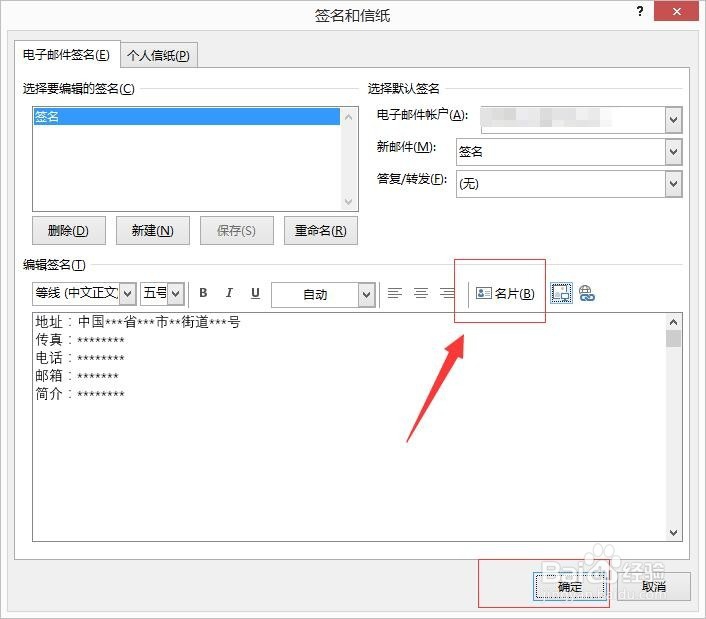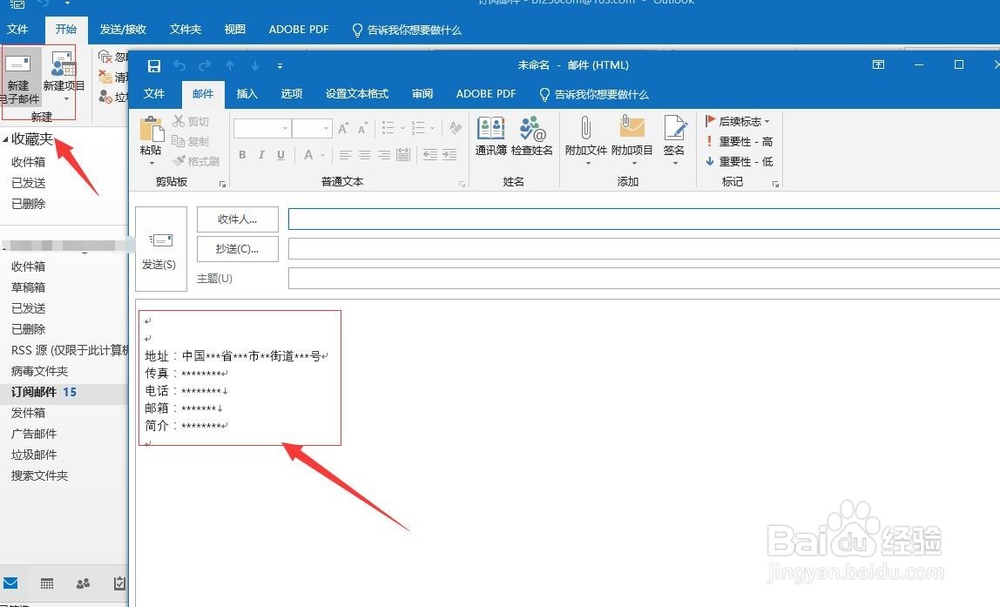1、首先我们打开Outlook软件,在菜单栏找到“文件”。如图:
2、进入文件选项面板,在文件选项面板中,找到“选项”,如图:
3、进入“Outlook”选项面板,选择“邮件”,如图:
4、进入“邮件”选项面板,在右侧找到“签名”选项,如图:
5、点击“签名”,进入签名编辑面板,选择“新建”。如图:
6、进入新建签名,输入我们想要的签名标题内容(这个地方输入名称是为了区分不同邮箱使用不同的签名),然后点击确定,返回到“签名编辑面板”。如图:
7、然后在签名编辑面板下方的编辑签名处输入想输入的签名内容,可以包含邮件结尾的祝福拳婊招稹语,姓名,职位,公司名称,电话等信息。具体内容因人而异,还可以更改字体,颜色等。如图:
8、如果你有制作好的名片,可以点击名片,或图片进行添加。如图:
9、如果您有多个邮箱,也可以通过右侧的切换邮箱来设置您不同邮箱不同的签名。如图:
10、编辑完成点击确定,退出签名编辑,成功添加签名。如图:
11、然后,我们测试下刚设置好的签名时候成功,点击:新建电子邮件,就可以看到邮件下方已经有刚刚添加的签名了。如图:
12、在Outlook 2010设置签名落款,只要设置一次,以后每次发邮件及回复邮件的时候都会自动添加落款,可以节省很多不必要浪费的时间,希望此经验能对您有帮助。