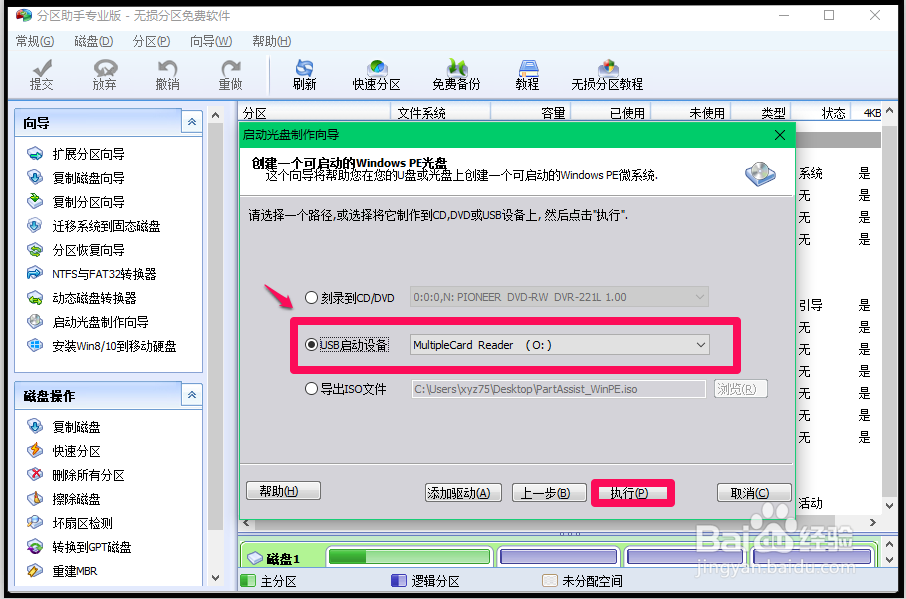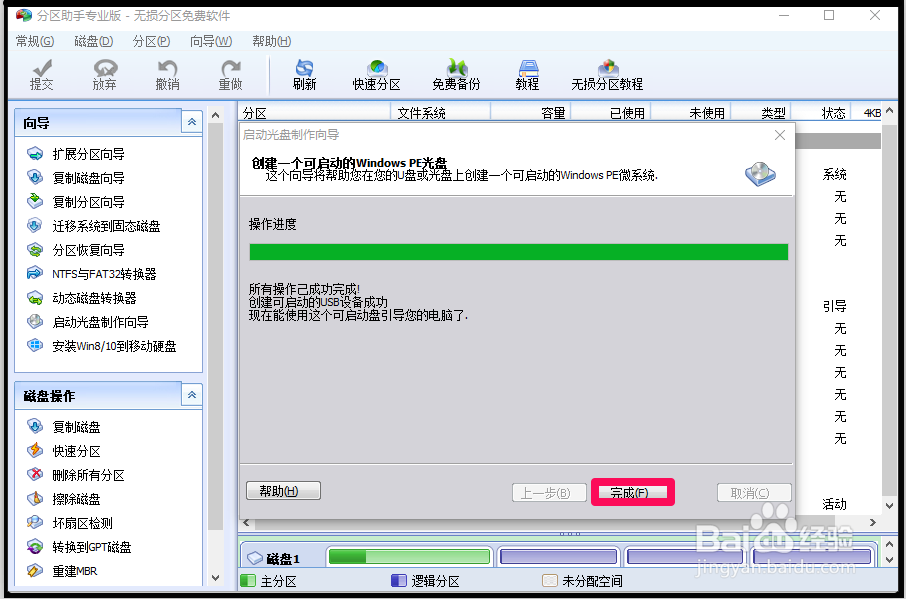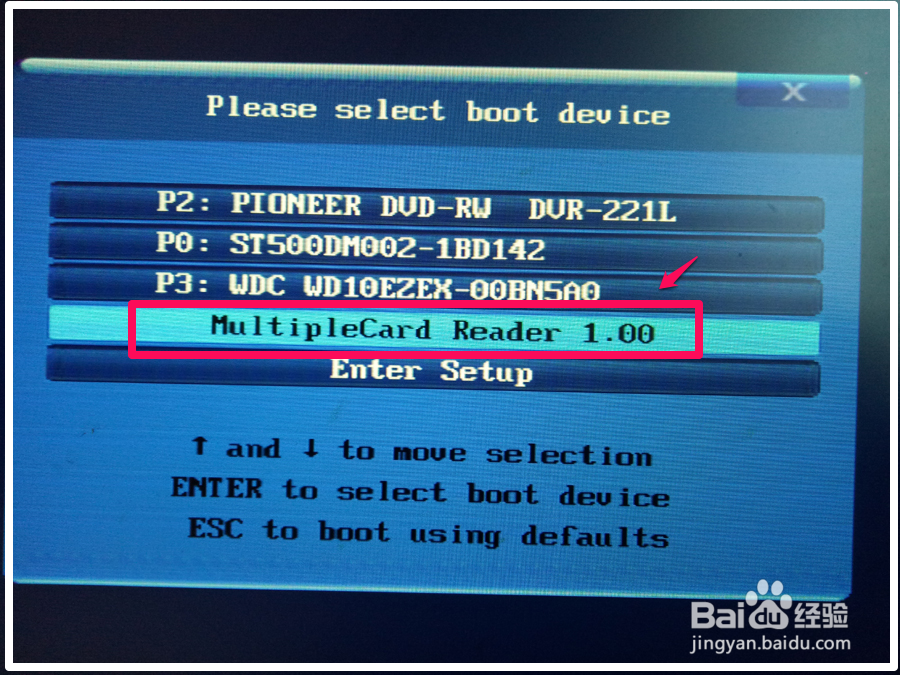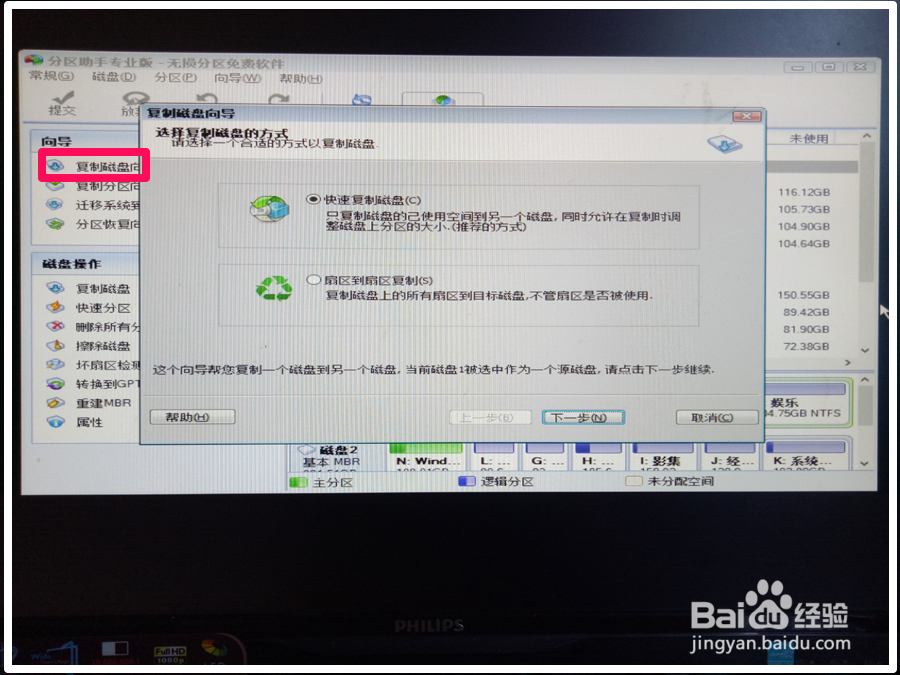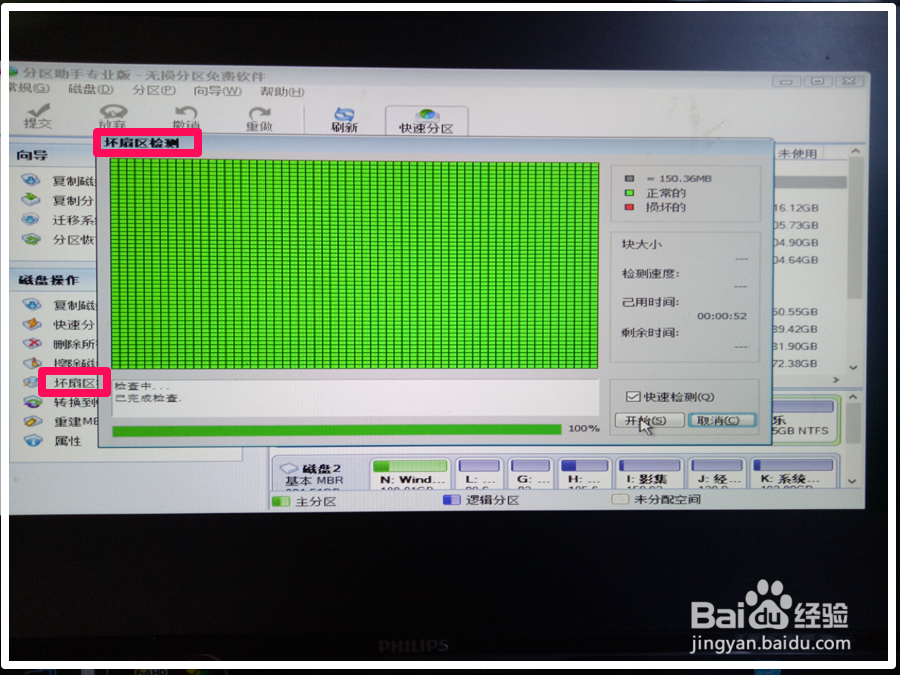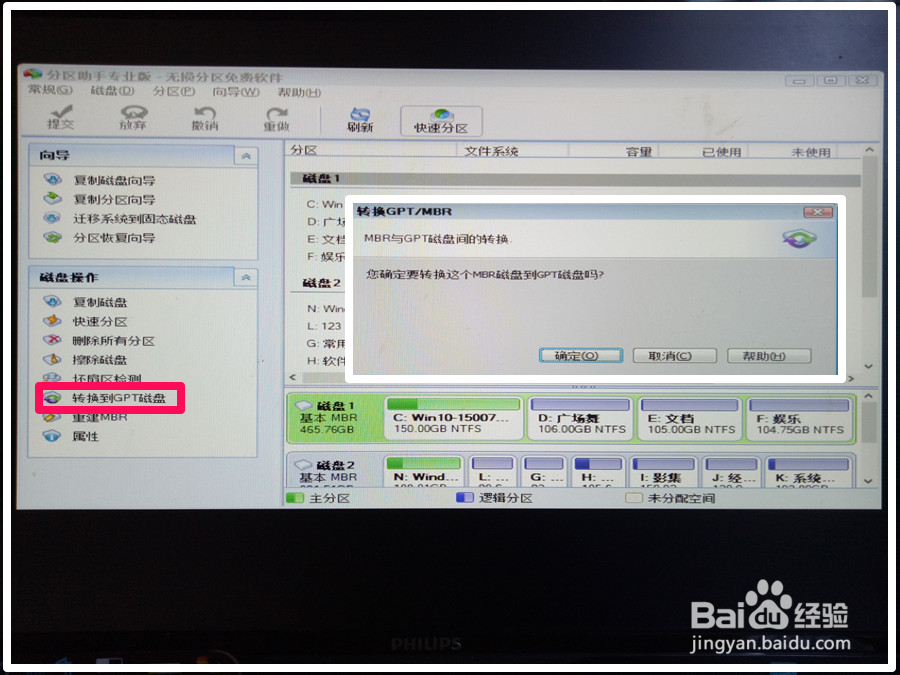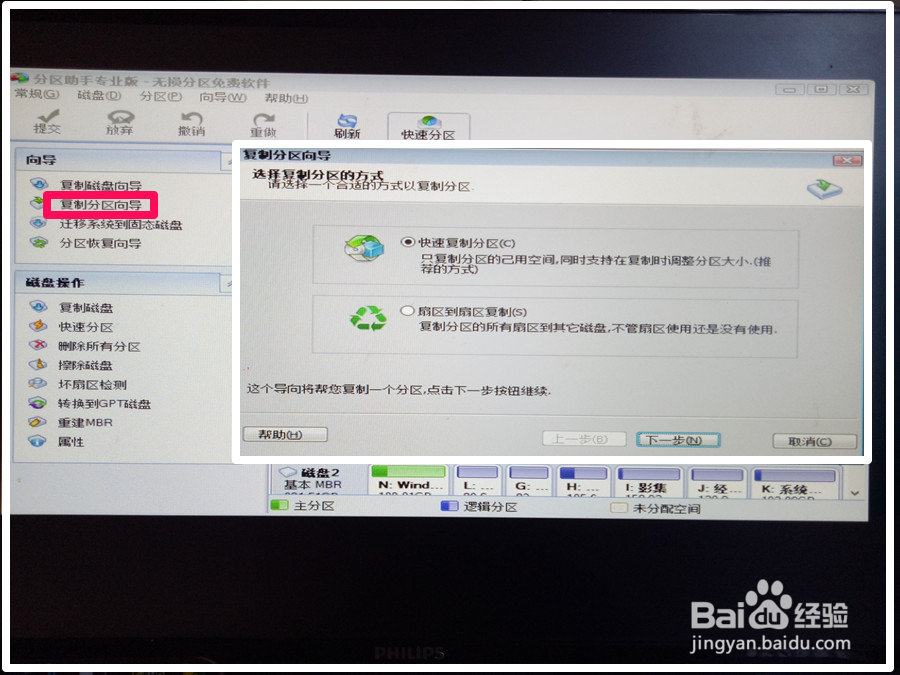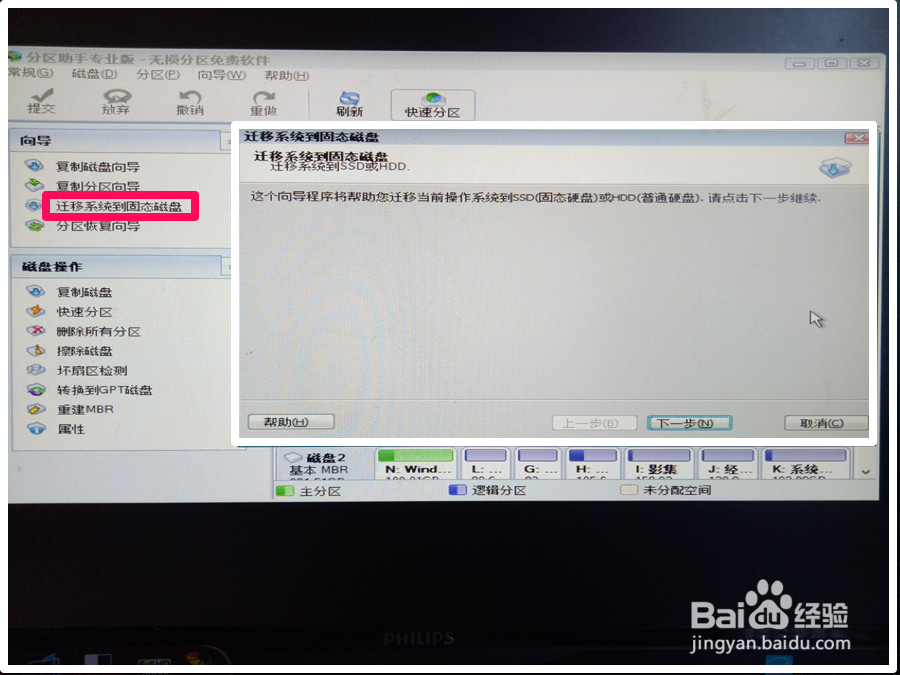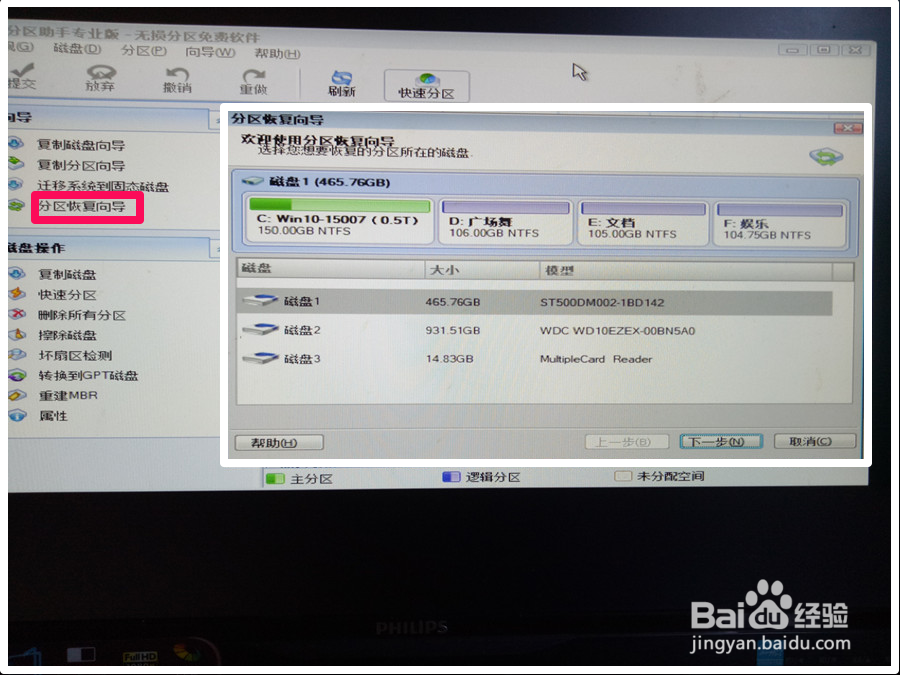1、在分区助手中制作U盘的Windows PE微系统第一步:下载、安装分区助手软件(略)。
2、第二步:制作U盘的Windows PE微系统。向电脑中插入U盘,启动分区助手,点击窗口左侧囿鹣分胰向导下的【启动光盘制作向导】,在打开的启动犴鲻嗵聒光盘制作向导窗口,可以看到:这个向导将帮助你在你的U盘或光盘上创建一个可启动的Windows PE微系统,点击:下一步(N);
3、接着我们点击:USB启动设备,再点击:执行(P);
4、正在执行制作U盘Windows PE微系统的操作,中间如果出现询问弹窗,点击【是】就可以了,操作完成以后,点击:完成。至此,U盘Windows PE微系统制作成功。
5、第三步:U盘Windows PE微系统的用途。重新启动计算机,重启时点按键盘上的F12功能召堡厥熠键(不同电脑按键不同)进入Please select boot de即枢潋雳vice(请选择启动设备)窗口,按键盘上的方向键移动到Multiple Card Reader 1.00(多读卡器1),回车;(点按:即按一下停一下,直到出现Please select boot device窗口)
6、回车以后,可进入分区助手窗口,在这个窗口中,我们可以执行下面的一些操作:复制磁盘 - 点击复制磁盘向导,我们可以把电脑中一个磁盘中的文件复制到另一个磁盘,按提示操作即可(下同);
7、坏扇区检测-点击窗口左侧的坏扇区检测,可以检测硬盘中的坏扇区,解决电脑因为硬盘问题而不能开机;
8、快速分区 - 点击窗口左侧的快速分区,可以把需要分区的硬盘快速分区;
9、删除所有分区-点击窗口左侧的删除所有分区,可以将一个硬盘的分区全部删除或一起擦除所有数据;
10、擦除磁盘 - 点击窗口左侧的擦除磁盘,可以删除此磁盘上的所有分区并擦除在磁盘上的所有数据;(注意:磁盘擦除后任何数据都不可能还原了,谨慎使用)
11、磁盘格式转换 - 实现磁盘格式MBR/GPT之间的转换;
12、重建MBR - 点击窗口左侧的重建MBR,可以重建以修复MBR或为MBR添加引导代码;
13、复制分区 - 点击窗口左侧的复制分区向导,可以把一个硬盘中的文件复制到另一个硬盘中;
14、迁移系统到SSD硬盘 - 如果电脑安装了SSD固态硬盘,但又不想重装系统,我们可以点击窗口左侧的迁移系统到固态硬盘,即可以把电脑中原机械硬盘中的系统迁移到SSD硬盘;
15、恢复分区 - 如果电脑中某个分区的文件误删,我们可以点击窗口左侧的【分区恢复向导】,将误删分区的文件进行最大程度的恢复;
16、操作完成以后,这个界面没有任何按纽【重启】或者【退出】,我们可以点击窗口左上角的【常规】,在下拉菜单中点击【退出】,便可以退出分区助手,并进入Windows系统桌面。
17、上述即:在分区助手中制作U盘的Windows PE微系统方法,以及U盘Windows PE微系统的用途,供朋友们参考使用。