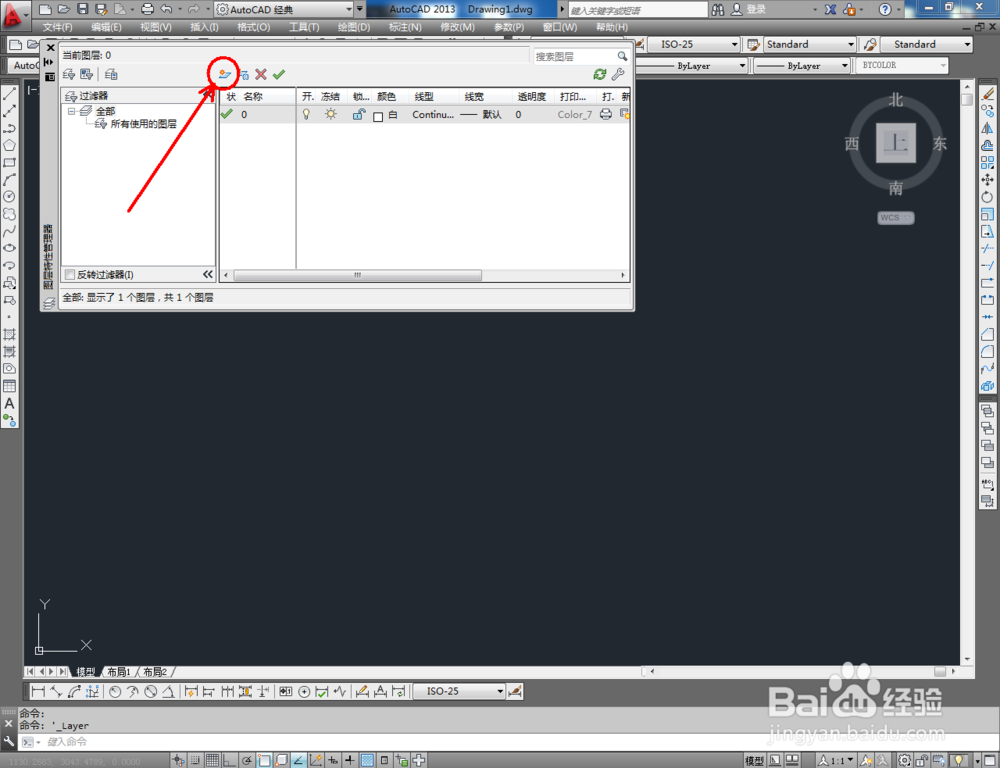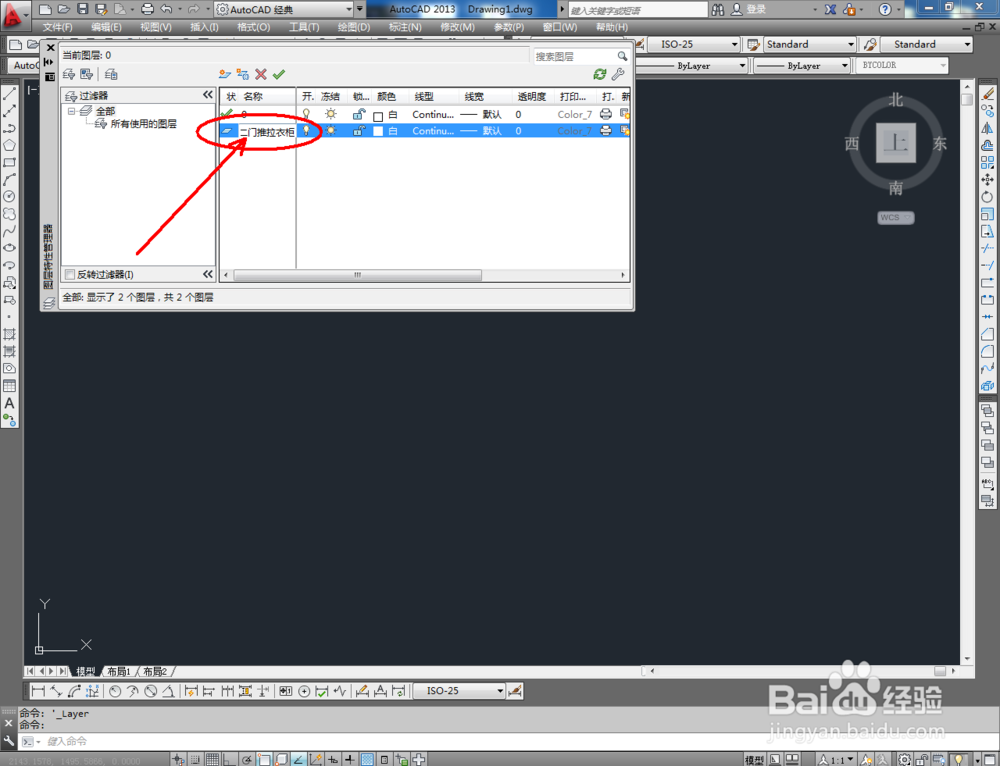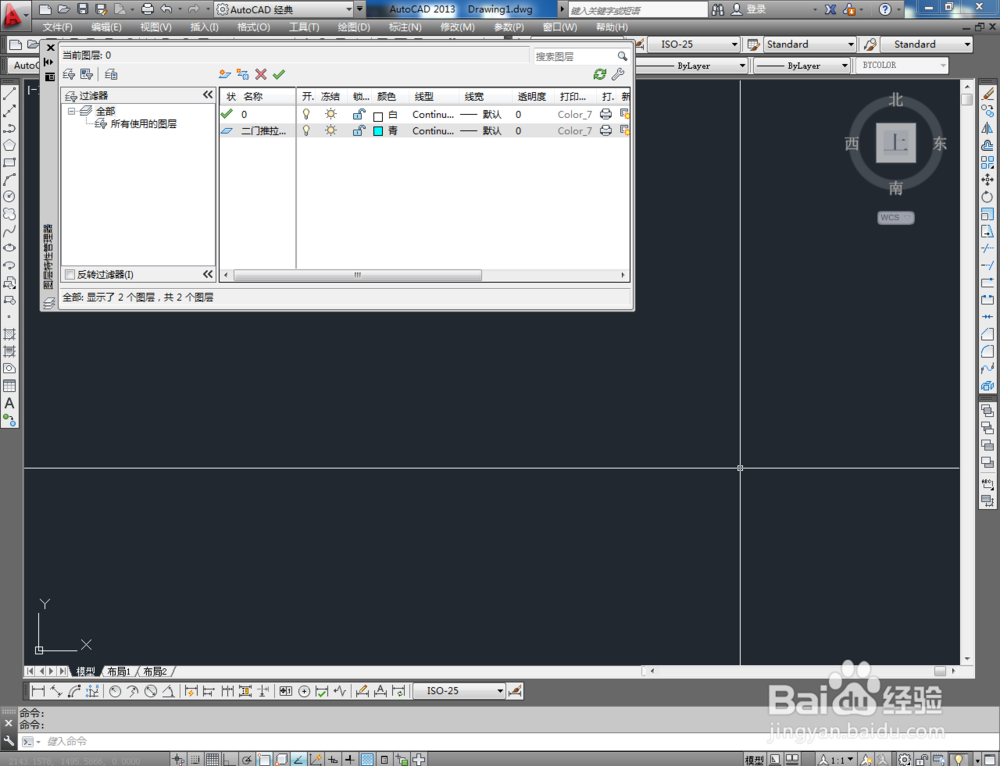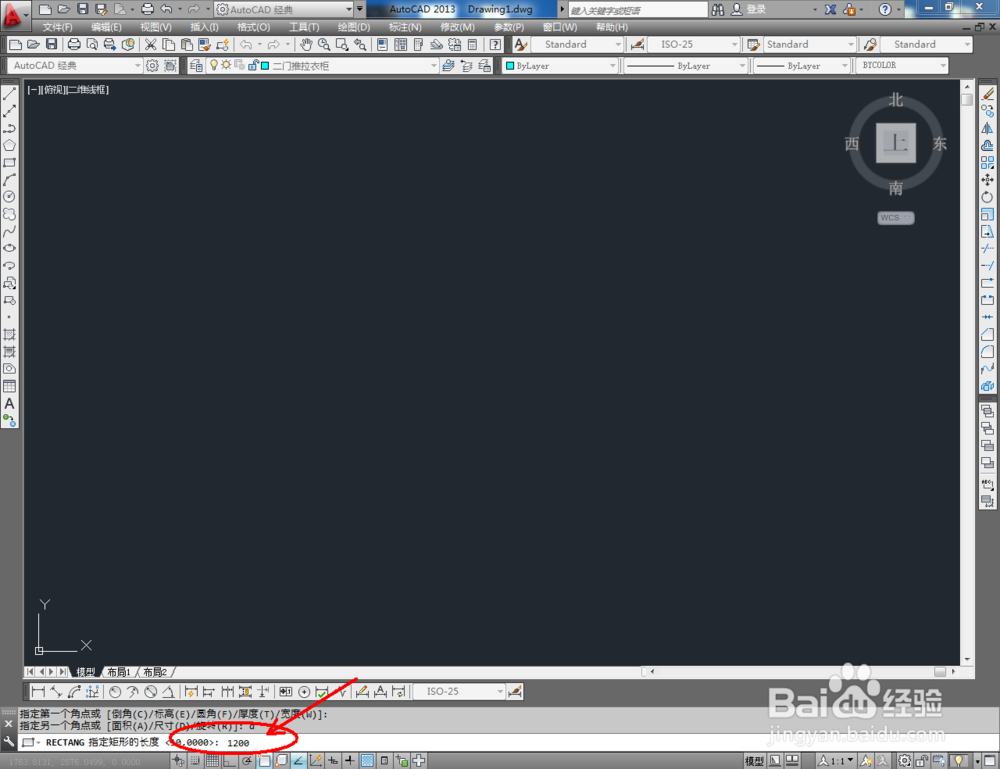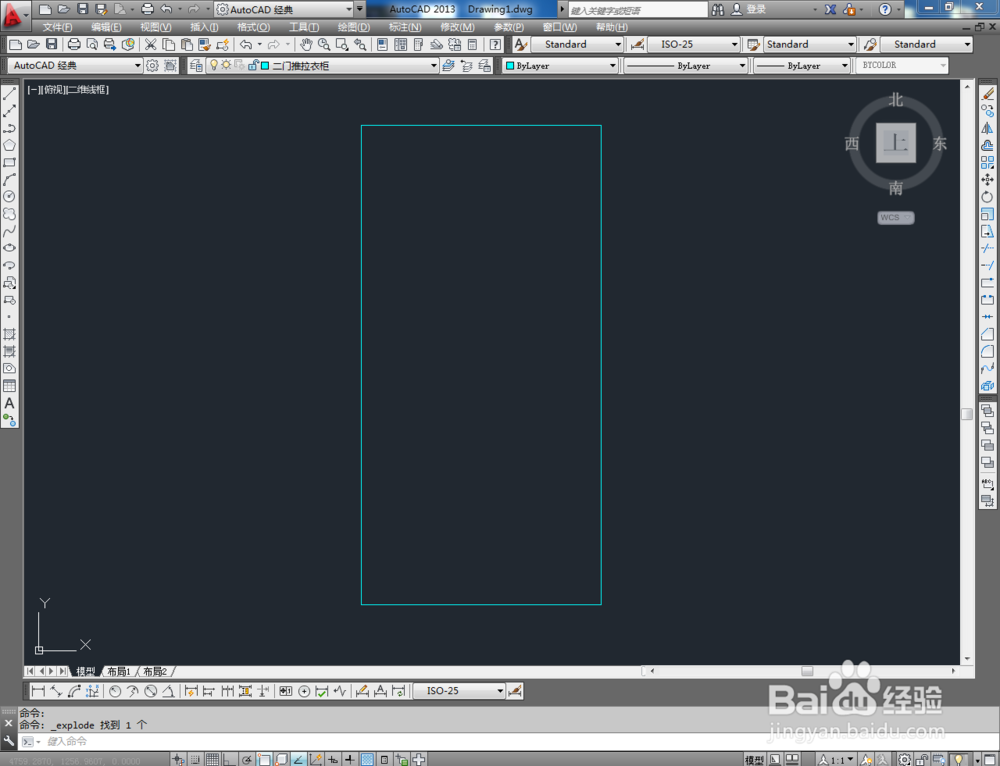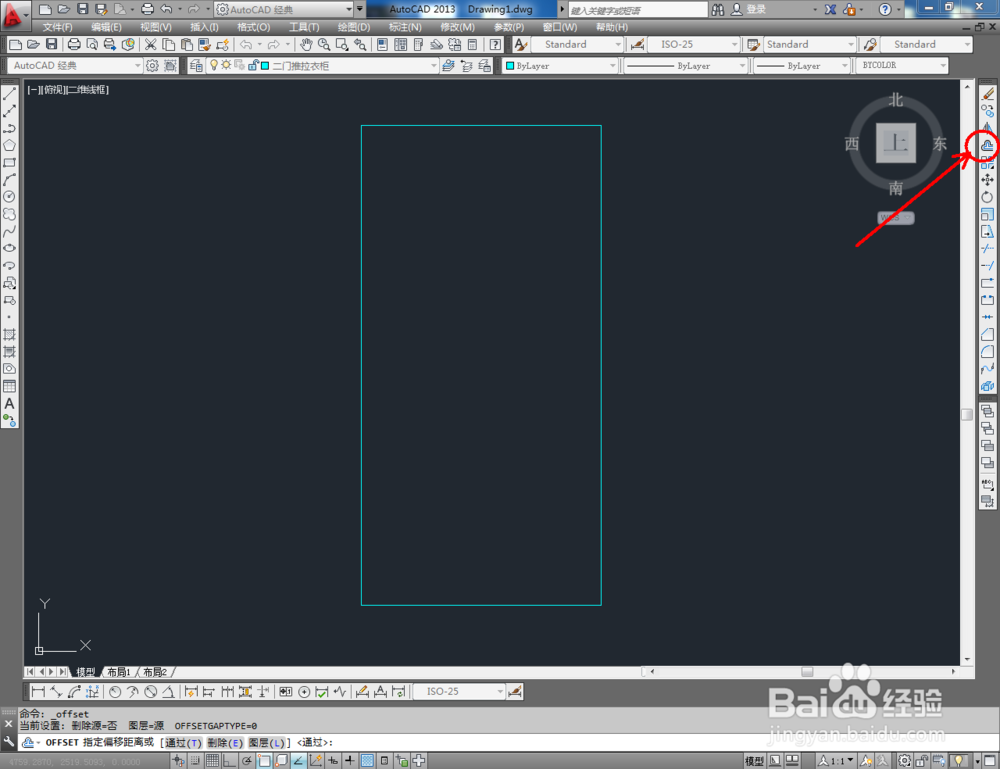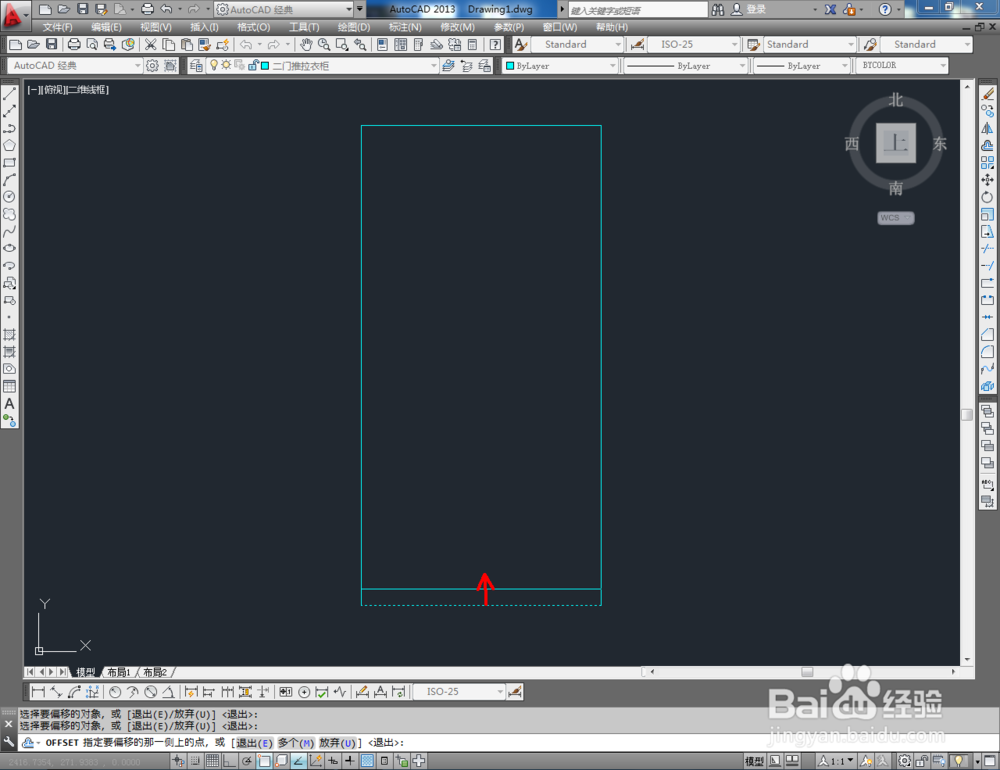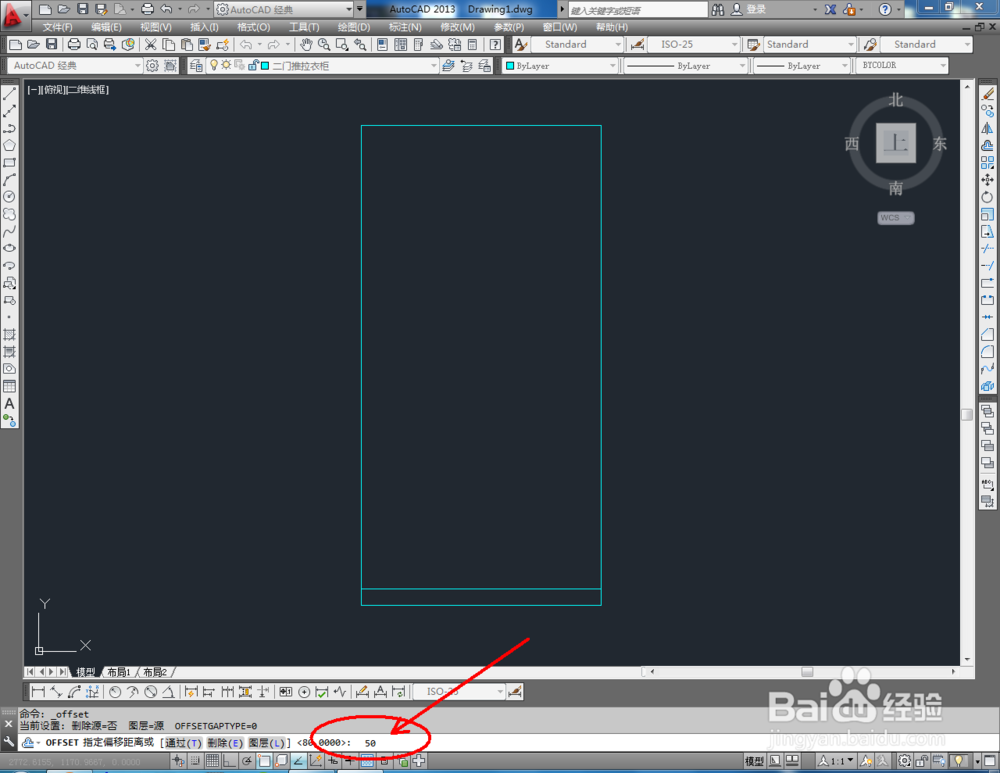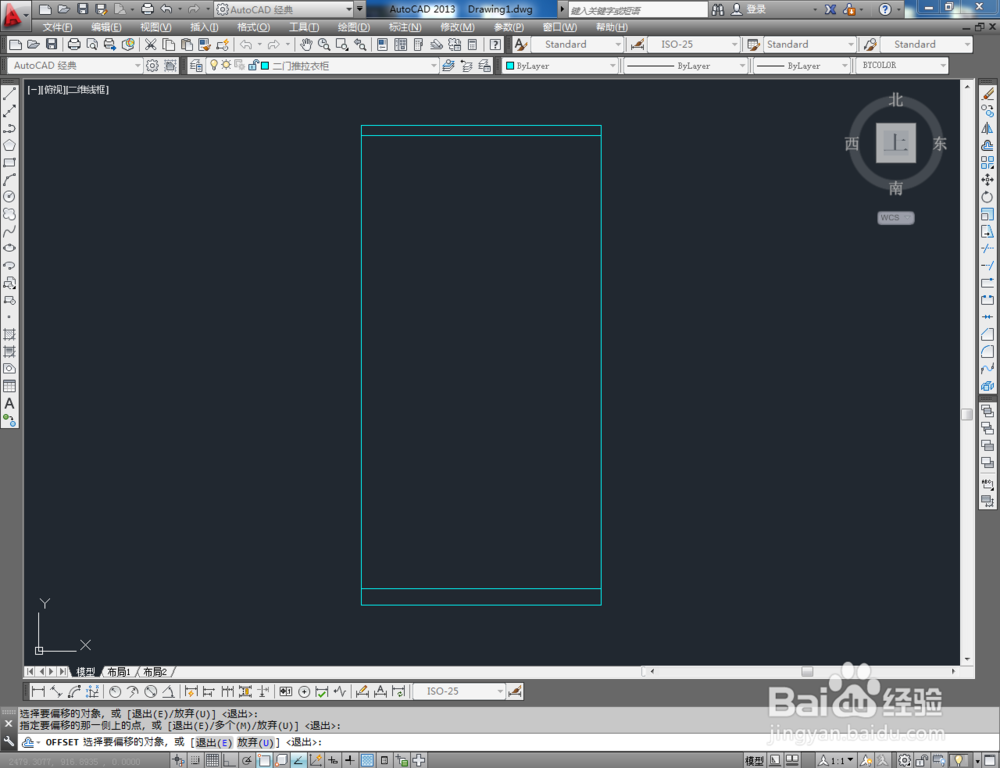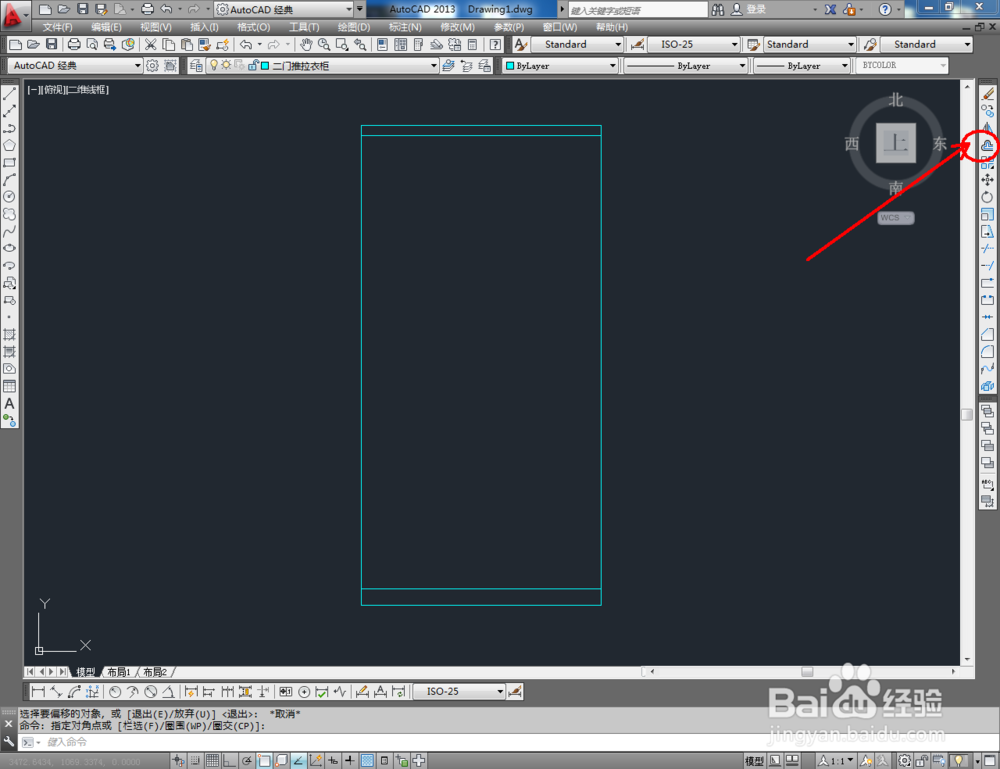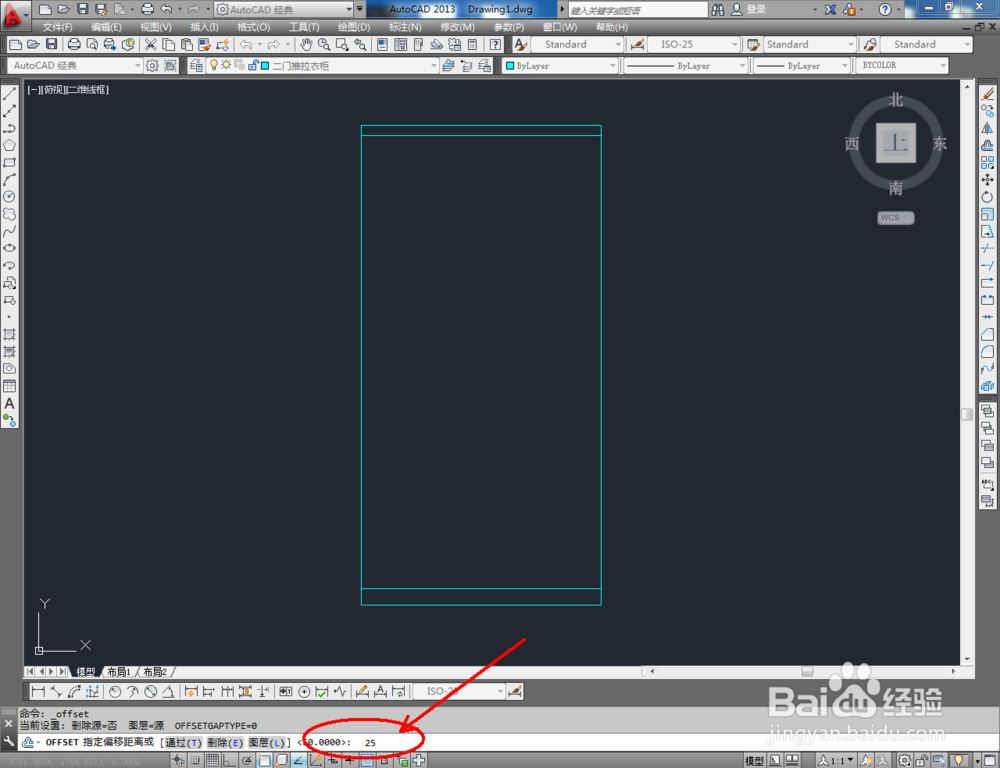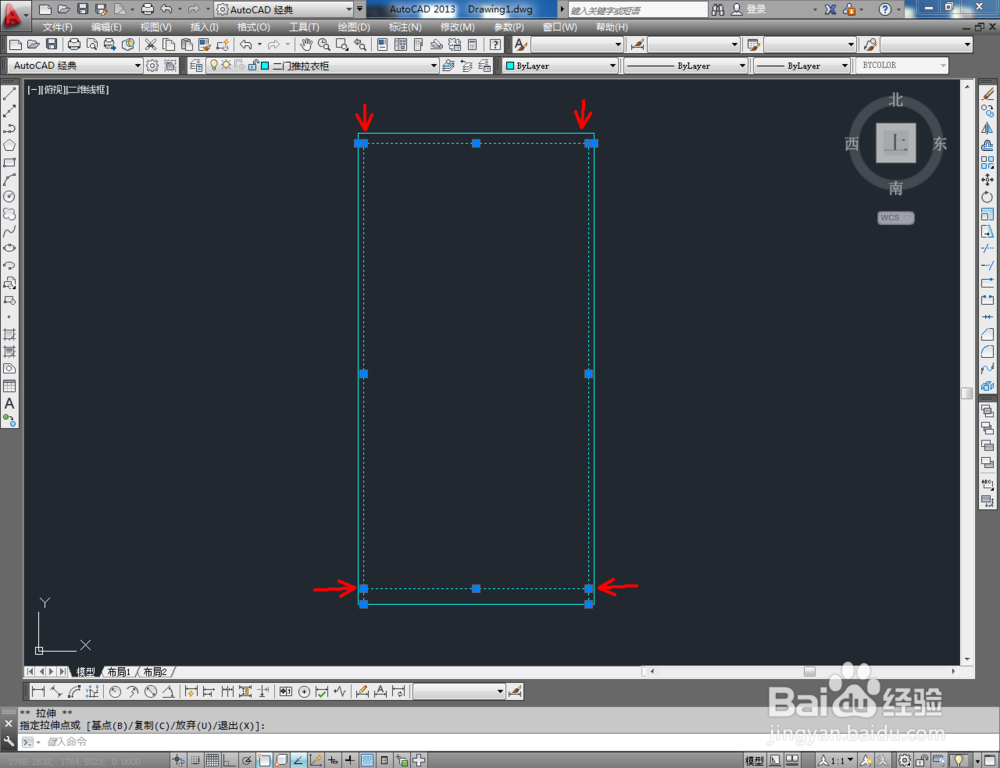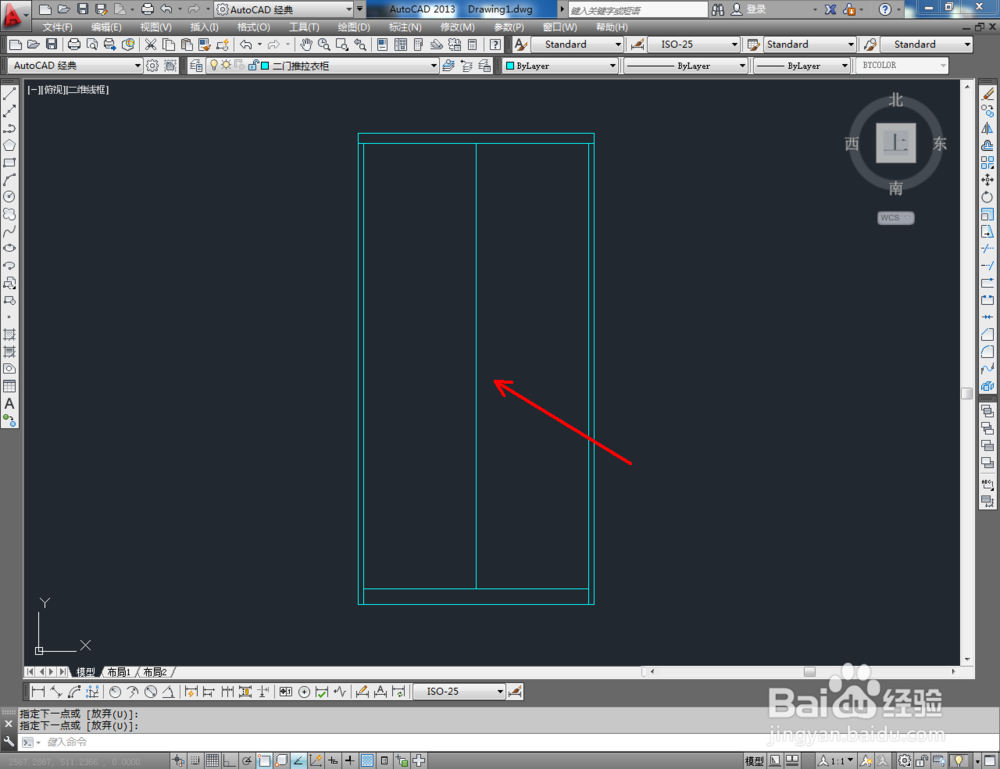1、打开AutoCAD 2013软件,点击【兔脒巛钒图层特性管理器】,点击【新建图层】,将图层命名为:二门推拉衣柜。点击色块,按图示设置一个图层颜色,完成二门推拉衣柜图层的设置(如图所示);
2、点击【矩形工具】,按兔脒巛钒图示在命令栏输入:d并按下空格键,输入长度值:1200并按下空格键,继续输入宽度数值:2400并按下空格键,完成矩形图案的绘制。选中图案,点击右边工具栏中的【分解工具】,瓴烊椹舟将图案炸开(如图所示);
3、点击右边工具栏中的【偏移工具】,在命令栏输入偏移数值:80后,对底边进行向上偏移。在命令栏输入偏移数值:50后,对顶边进行向下偏移(如图所示);
4、继续点击右边工具栏中的【偏移工具】,在命令栏输入偏移数值:25后,对两侧边进行向内偏移。完成后,点击【修剪】对图示线段进行修剪(如图所示);
5、点击【直线工具】在图示位置绘制出一条直线线段和两个推拉指示标。这样我们的二门推拉衣柜平面图便全部制作完成了。