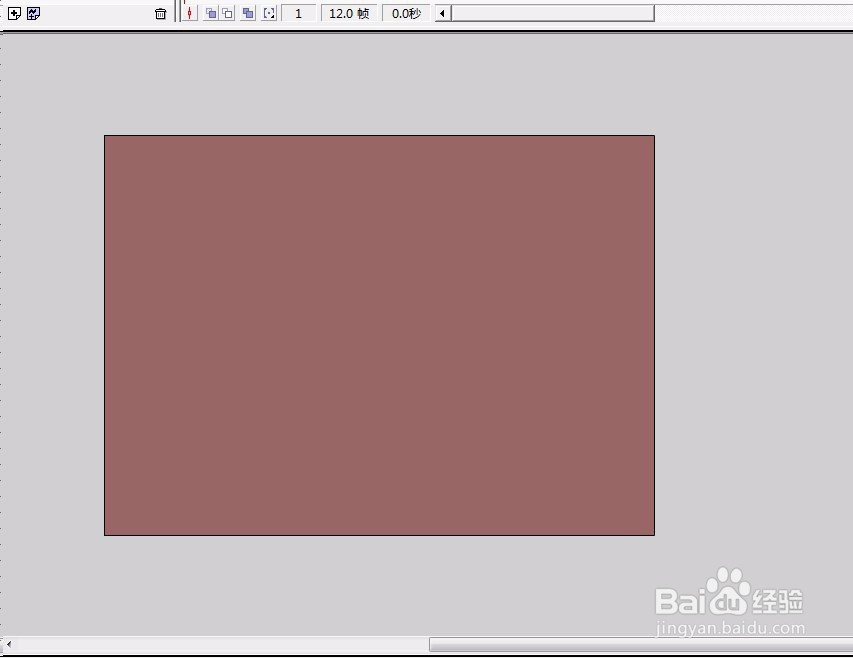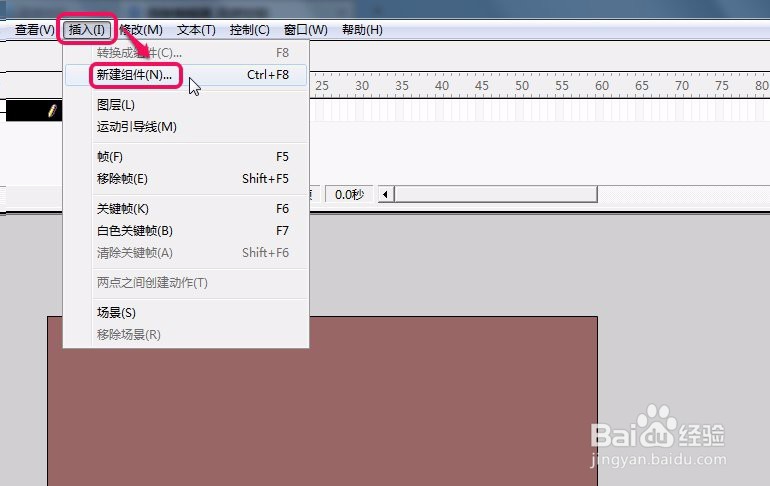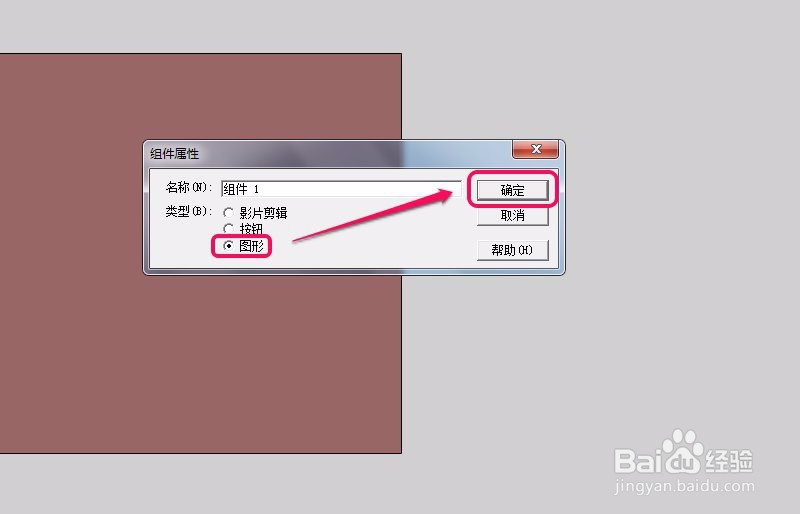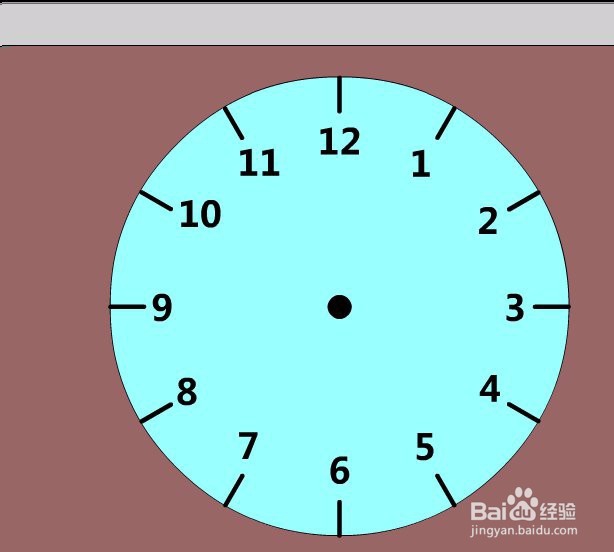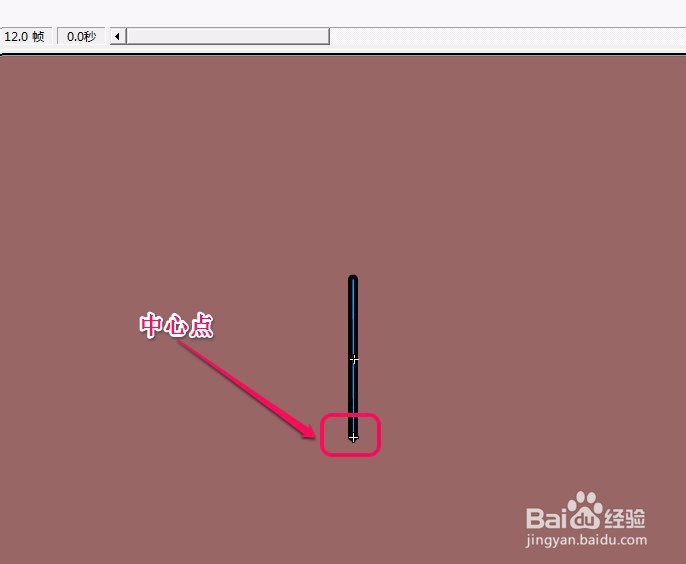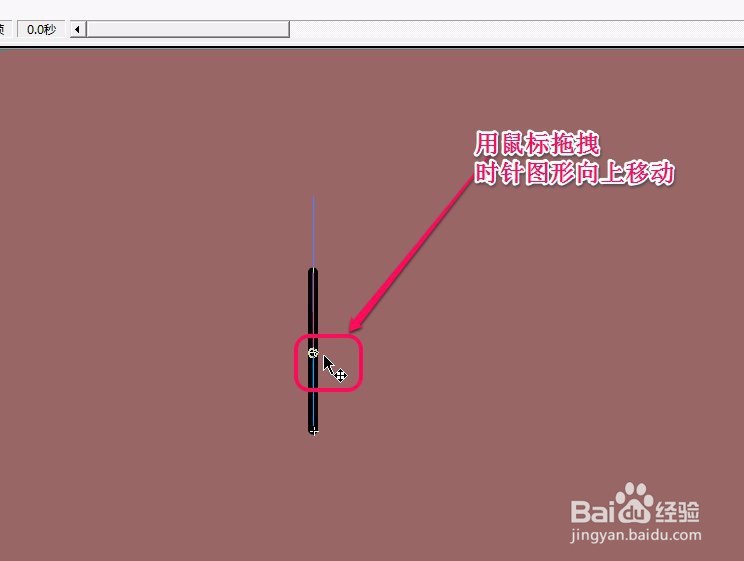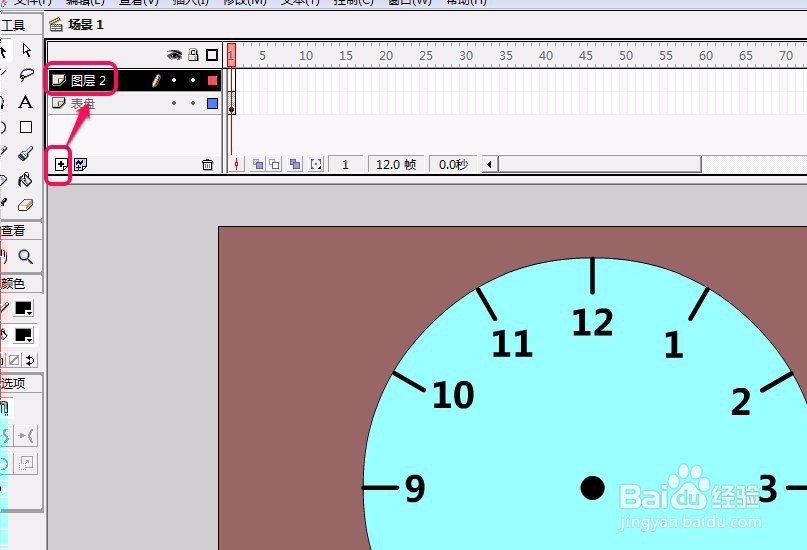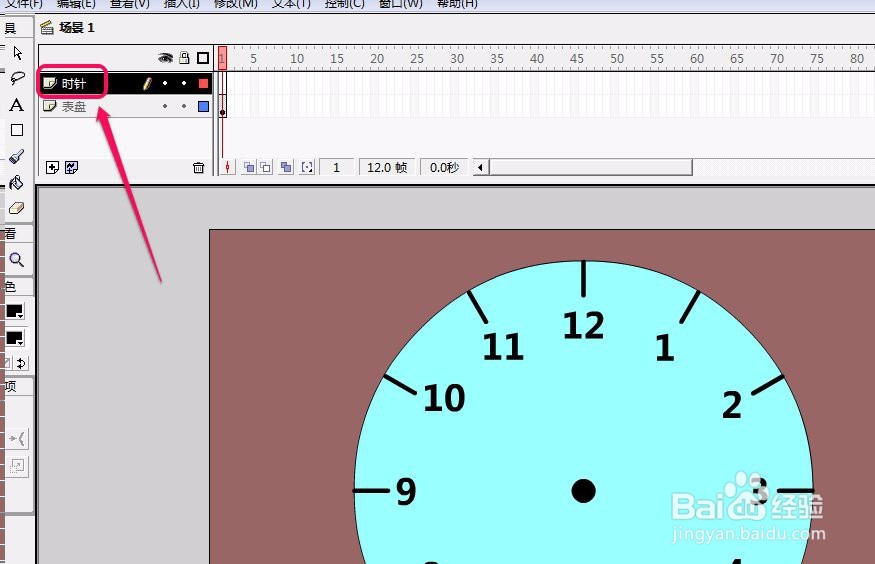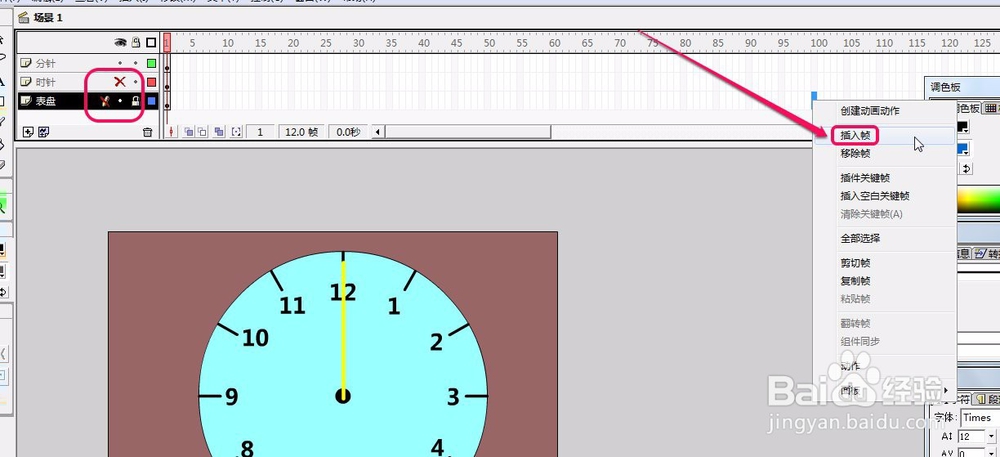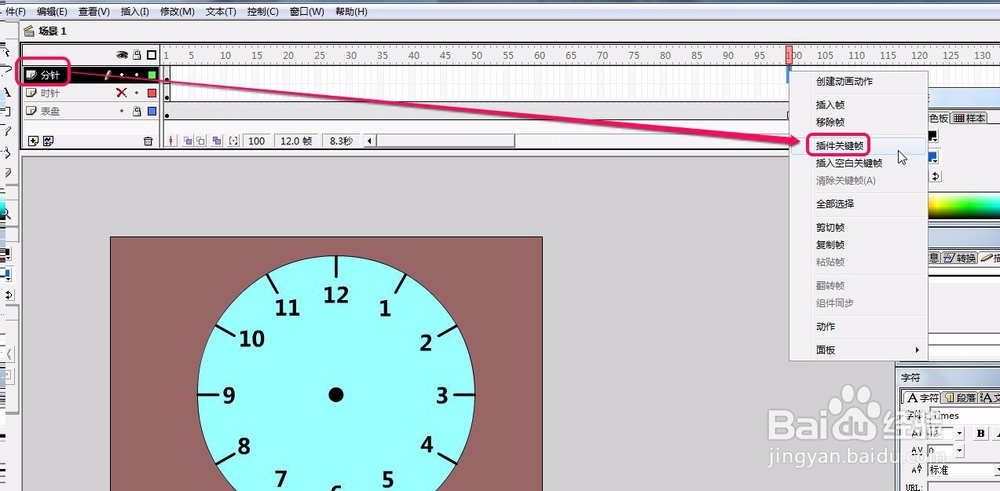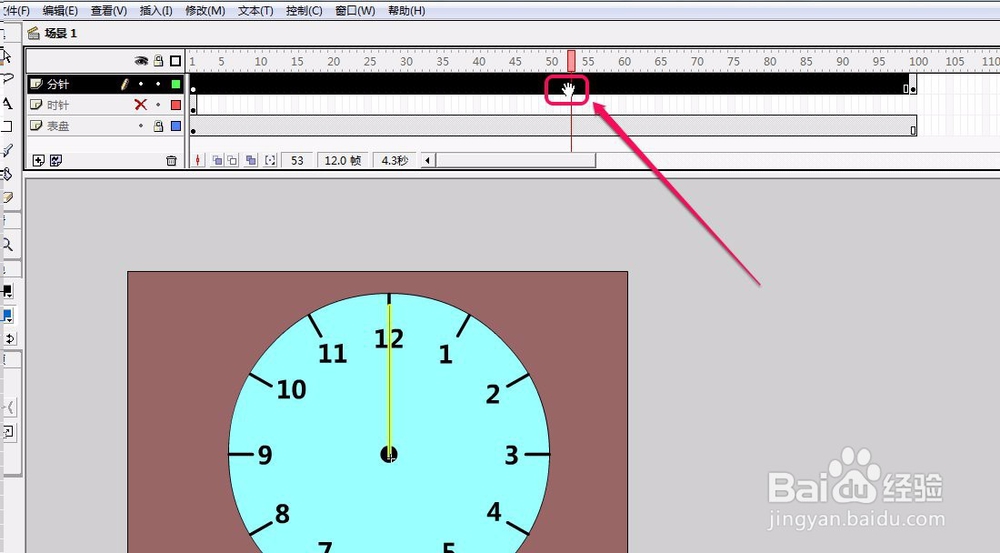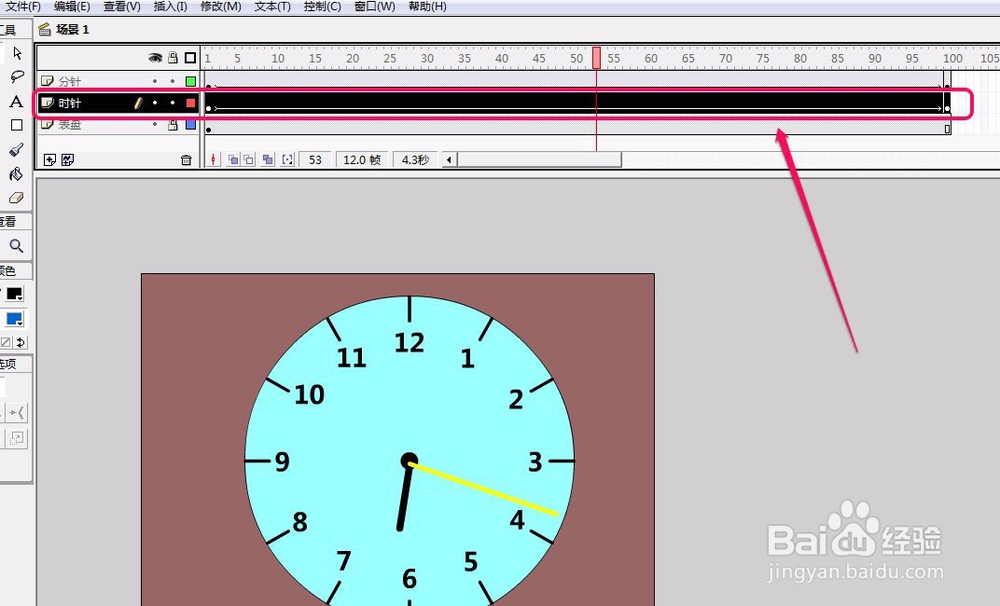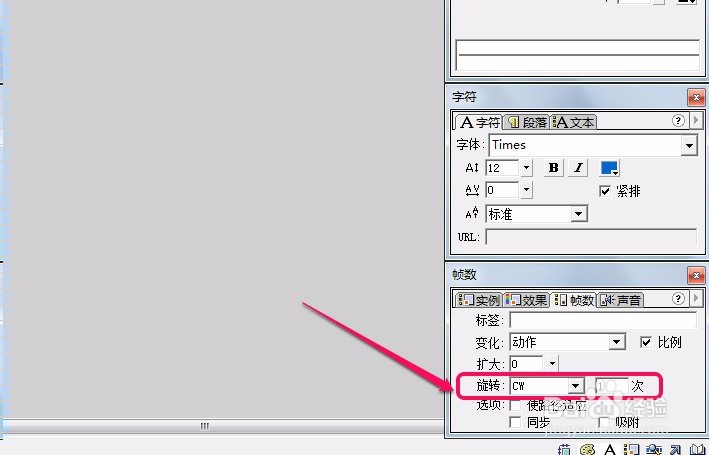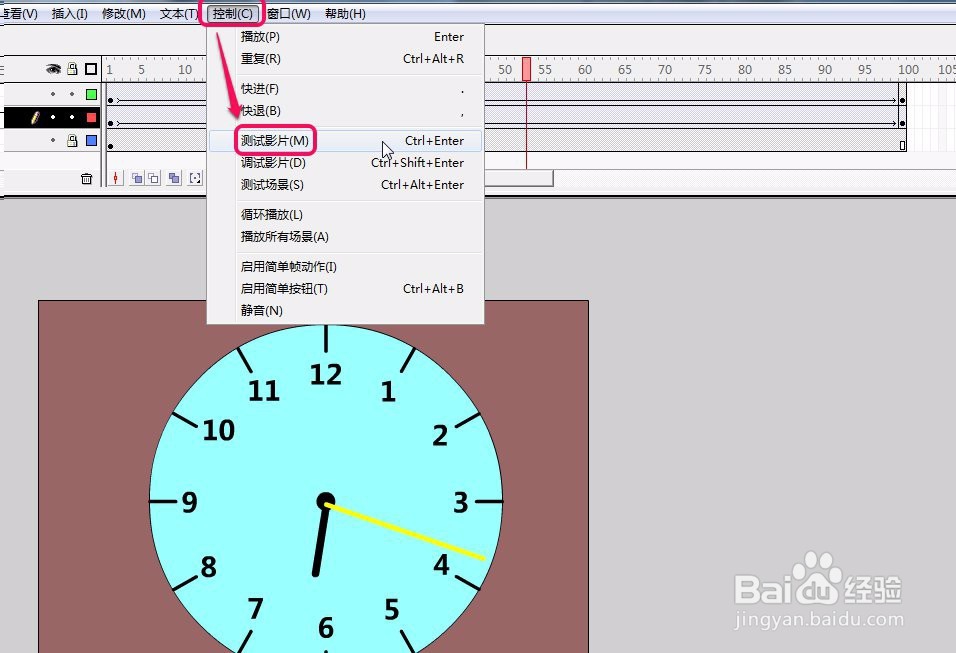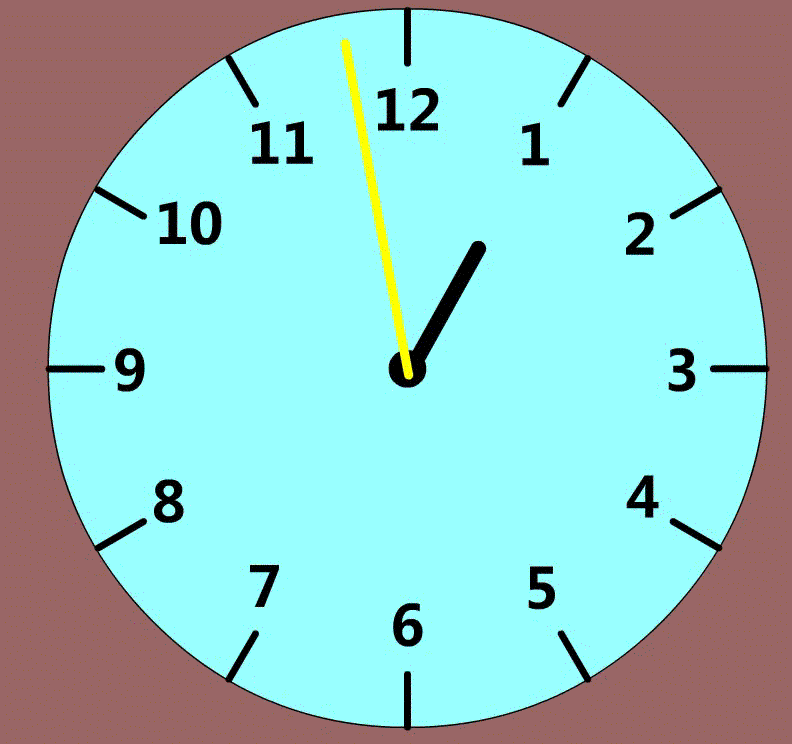1、打开软件,新建一个空白文档。
2、选择“插入”菜单中的“新建组件”命令。
3、选择“图形”选项,然后单击“确定”按钮。
4、我们制作出一个表盘组件。
5、再次新建一个“时针”组件。
6、打开“修改”菜单,进一步选择“转换”菜单里面的“编辑中心”命令。
7、将“时针”中心点移到底部。
8、用鼠标拖拽时针图形向上移动,使得中心点和组件中心重合。
9、用同样的方法再绘制一个“分针”图形。接下来,将表盘组件放置到名称为“表盘”的图层当中。
10、单击“新建图层”按钮,建立“图层 2”,并且更名“图层 2”为“时针”。
11、再建立一个“分针”图层。将时针、分针图形组件分别放置在“时针”图层和“分针”图层中。并且摆放烂衣茫庥好指针在表盘中的位置。
12、我们豹肉钕舞设置“表盘”图层锁定,“时针”图层不可见。在“表盘”图层第100帧单击鼠标右键,选择“插入帧”命令,插入一个普通帧。目的是把表盘图形延续显示到第100帧。
13、选择“分针”图层,在第100帧上面单击鼠标右键,选择“插入关键帧”命令。
14、在1-100帧之间的任意位置单击鼠标左键。
15、打开“帧数”面板,选择“变化”下拉菜单中的“动作”命令。
16、分针的运动参数依照图中所示设置。
17、按照给分针设置动画的方法,为时针也制作动作动画。
18、时针的运动参数依照图中所示进行设置。
19、接下来进行测试,选择“控制”菜单中的“测试影片”命令。
20、经过测试,旋转的指针式表盘动作动画制作成功了。