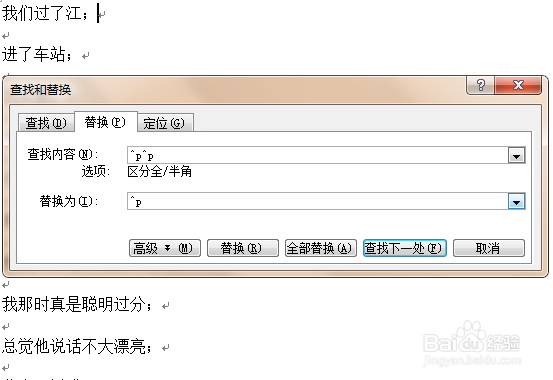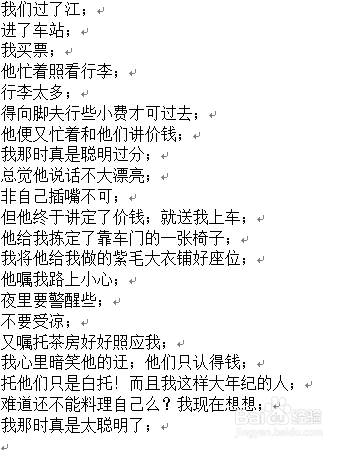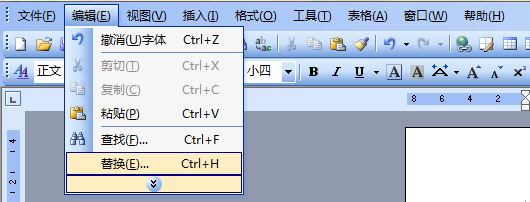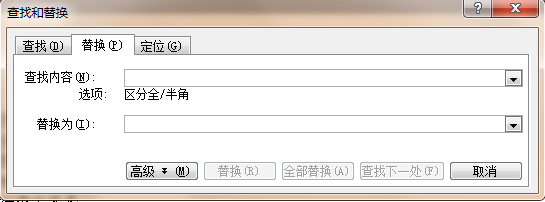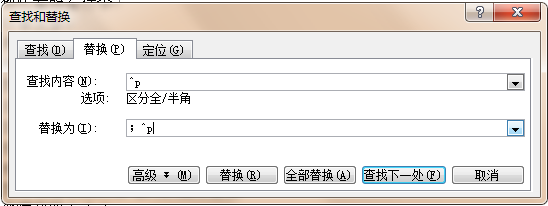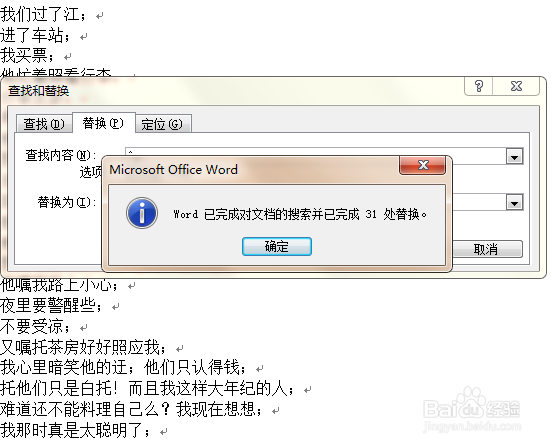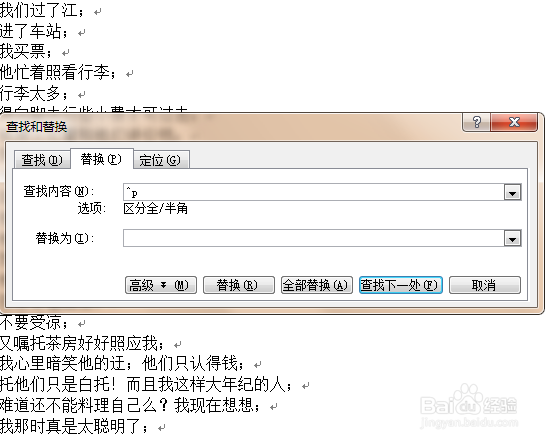在日常学习工作中,想必大部分人都遇到过在网上查找资料素材,然后再拷贝到Word文档里进行编辑。但有的时候,会发现复制到W泠贾高框ord文档中待编辑的素材,错乱无序,如本来是一个段落却被分散成一句话一行,同时还都缺失标点,需要手动一个一个在段落标记处添加,然后再在每行前键入Delete(删除)合并成一个段落。 现就为大家介绍一下,关于Word批量添加末尾标点及批量删除末尾合并成一段的方法。
工具/原料
计算机
Office Word
批量删除空白行
1、点击菜单栏“编辑”窗口→在“编辑”列表下点击“替换”;或是键入快捷键Ctrl+H。
2、在“查找和替换”对话框中的“查找内容”一栏中键入“^p^p”→在“替换为”一栏中键入“^p”→确定即可即可。秽栉伫钒备注:“^p”的键入,是先按“Shift”键使其成为英文字体环境→“Shift+^”即可;“^”就是图示中主键盘区上方数字键中的“6”。
批量添加末尾标点
1、点击菜单栏“编辑”窗口→在“编辑”列表下点击“替换”;或是键入快捷键Ctrl+H。
2、在“查找和替换”对话框中的“查找内容”一栏中键入“^p”→在“替换为”一栏中键入需要添加的标点+^p→确定即可。
批量删除末尾
1、点击菜单栏“编辑”窗口→在“编辑”列表下点击“替换”;或是键入快捷键Ctrl+H。
2、在“查找和替换”对话框中的“查找内容”一栏中键入“^p”→在“替换为”一栏中什么都不输入,空白→确定即可即可。
3、经过批量删除空白行、添加末尾标点、删除末尾后,你就会发现,文字已形成一个整段落。怎么样,不知您学会了吗,是不是很简单?以后再也不会犯难了吧!