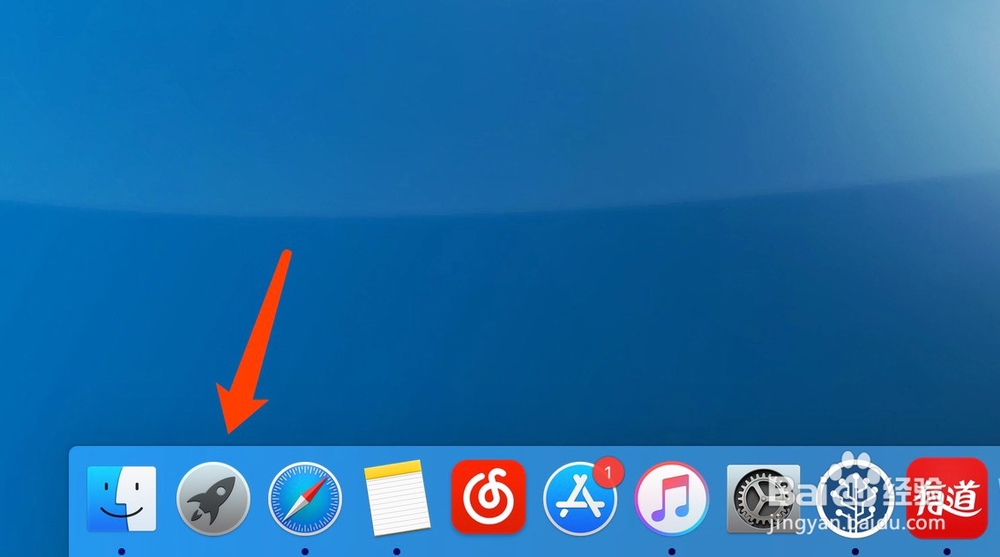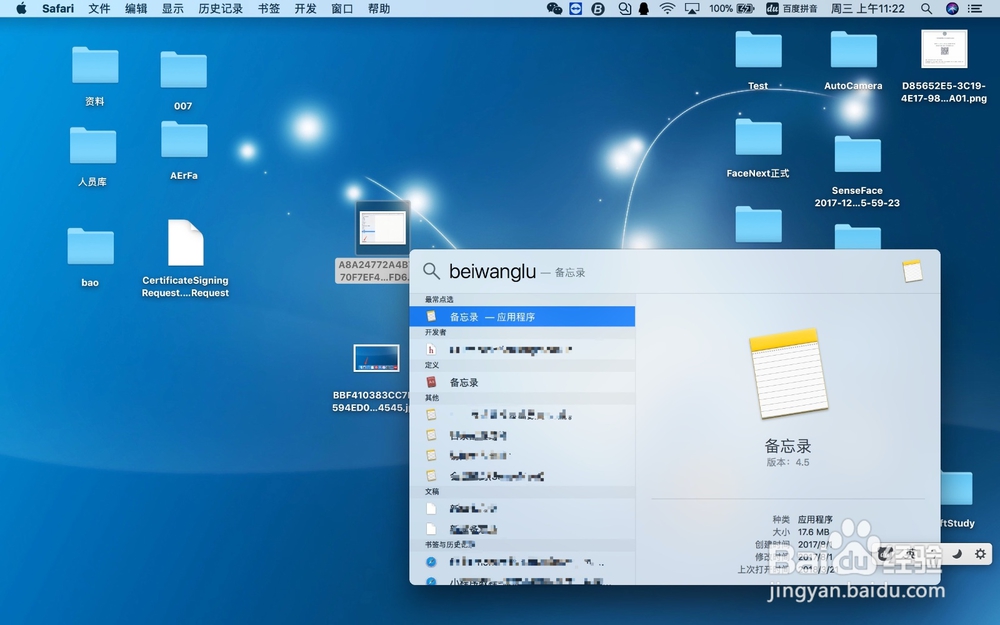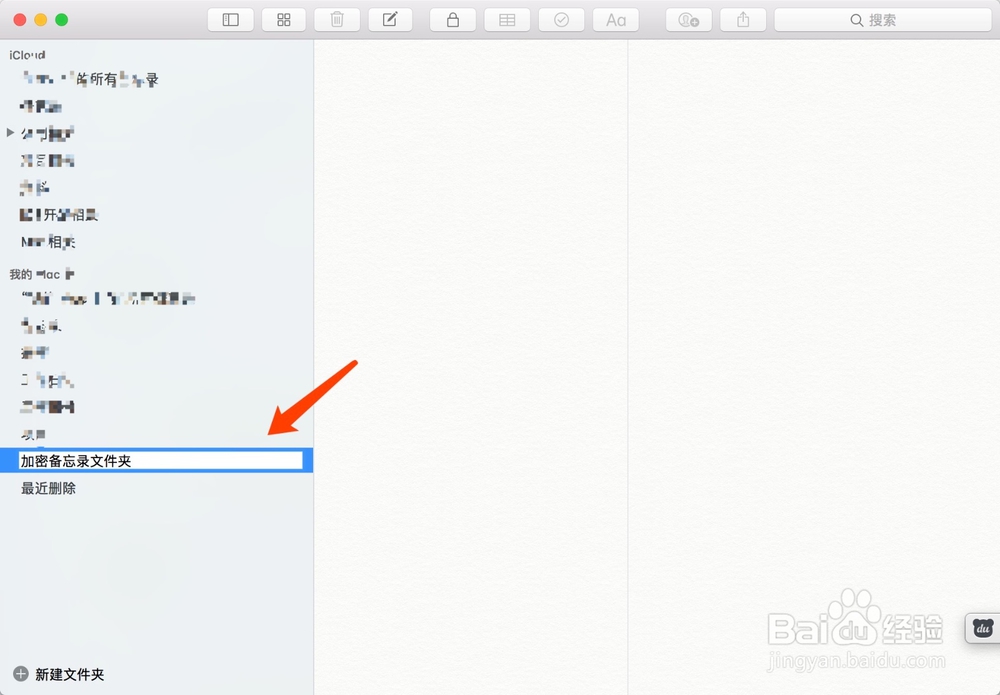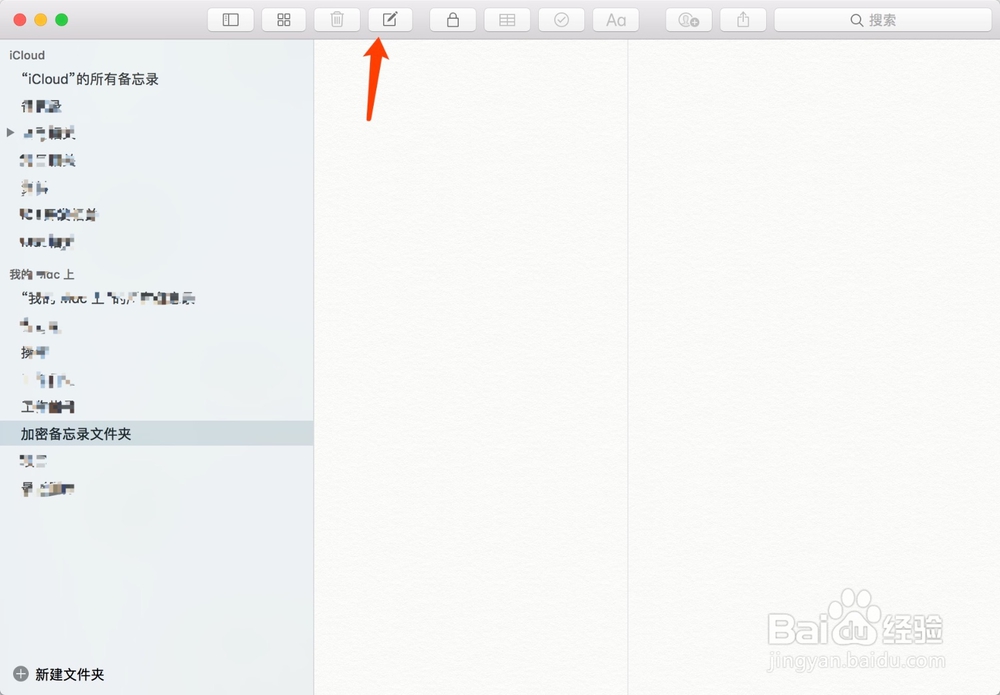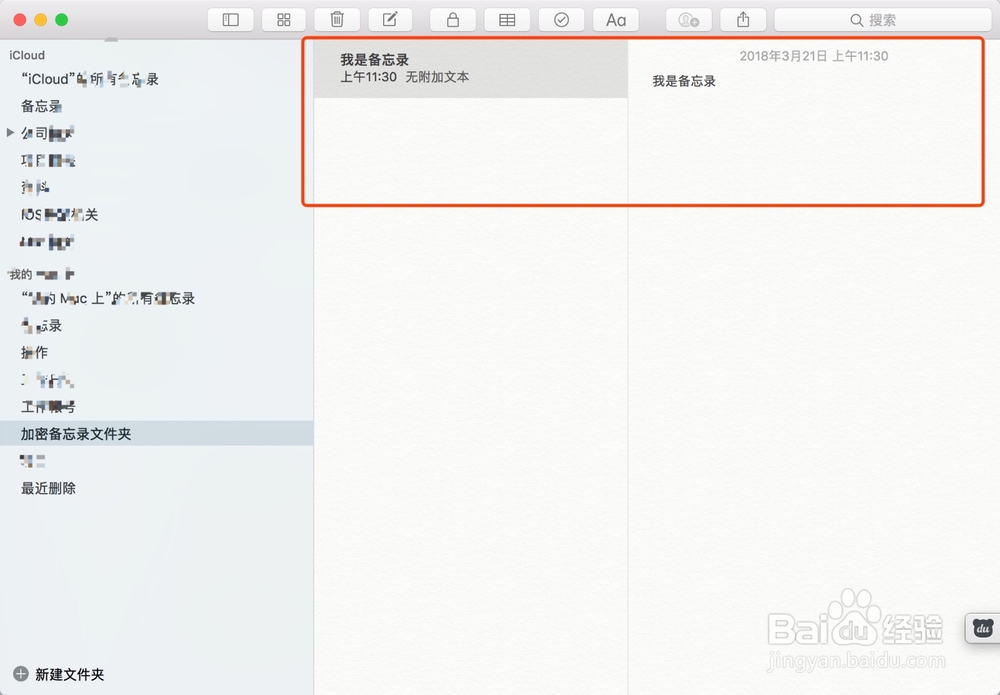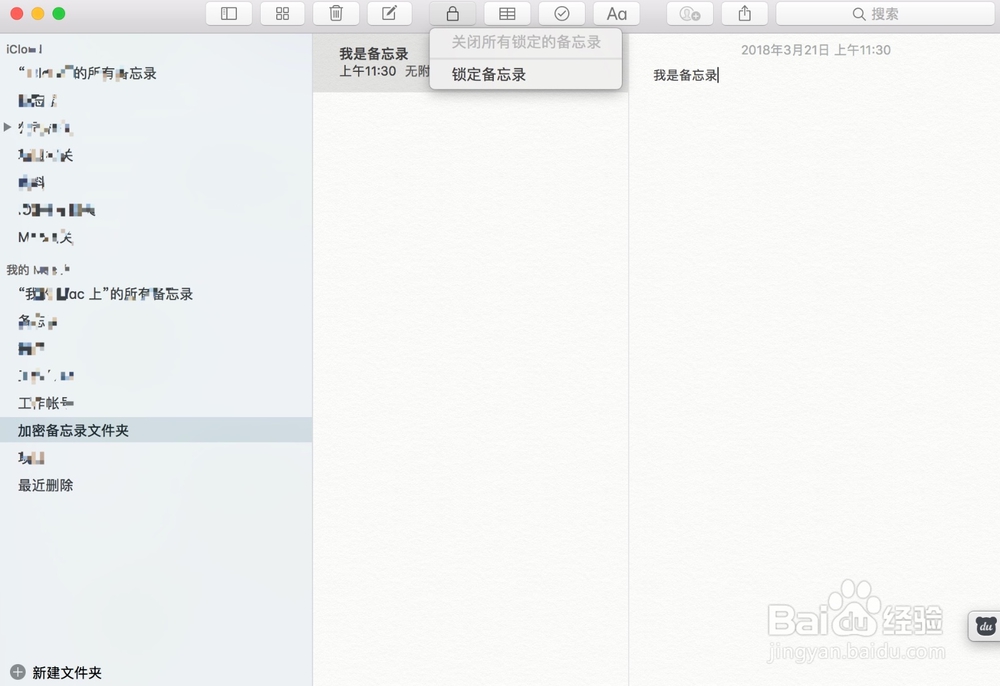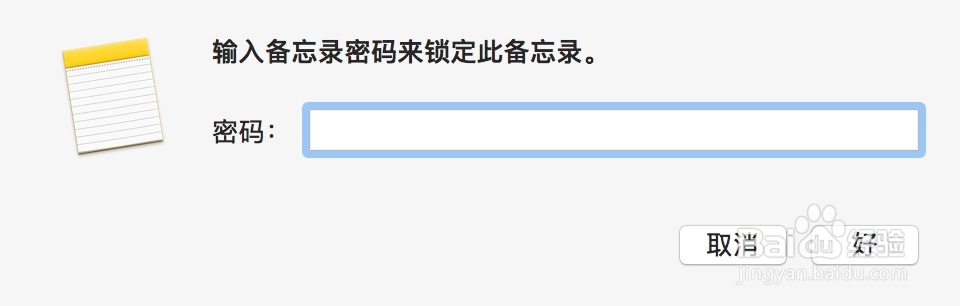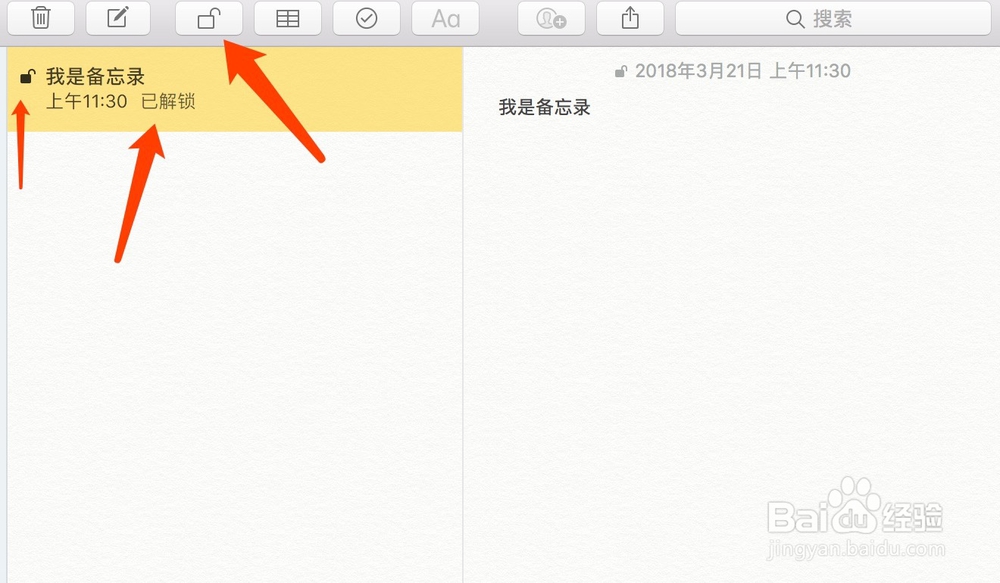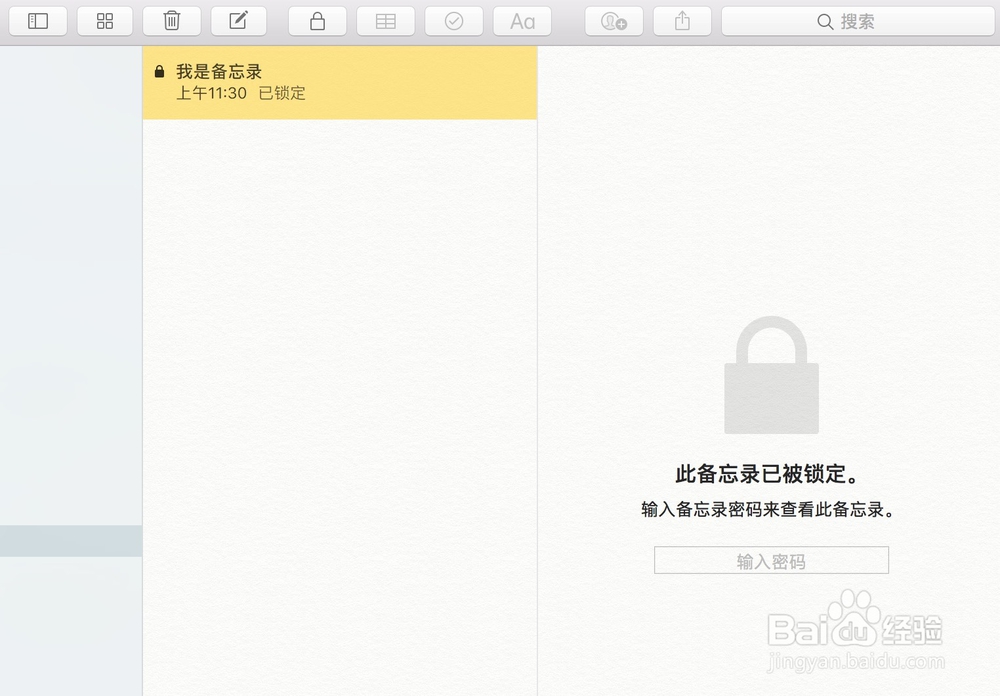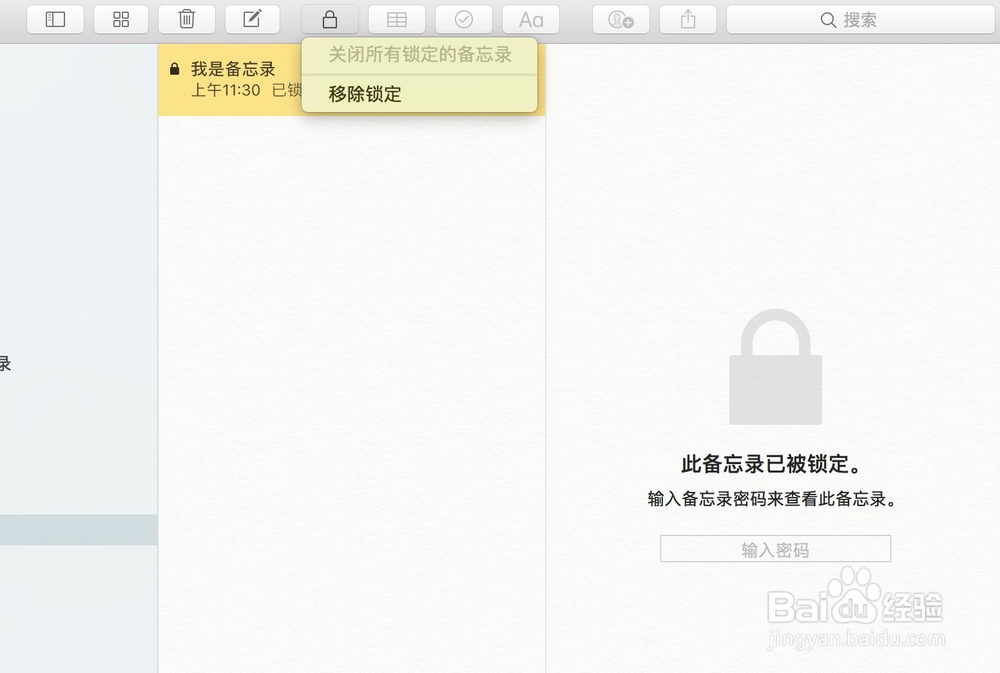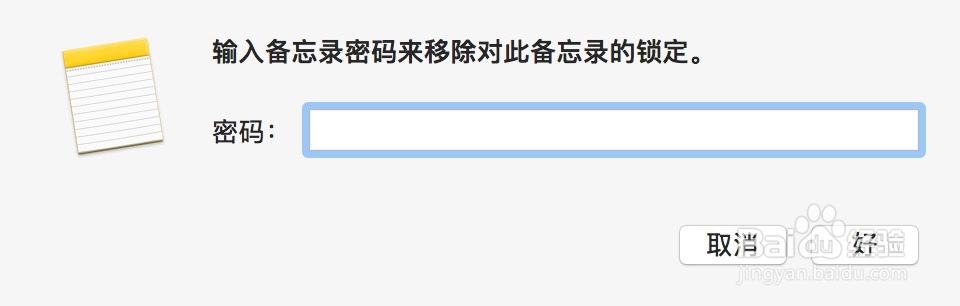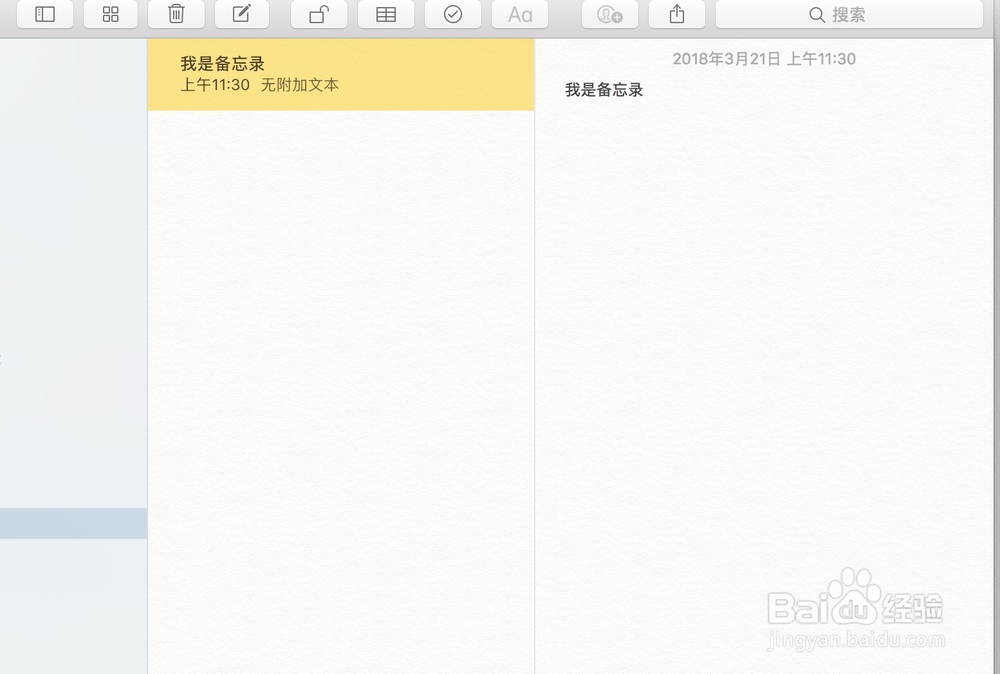1、回到电脑桌面,点击Dock栏目上的LaunchPad,选择备忘录,或者直接使用command+空格呼出Spotlight搜索备忘录,如下:
2、打开备忘录之后,点击新建,新建一个我们需要加密的备忘录文件夹,并命名,如下:
3、选择刚才新建的文件夹,点击图示处小锁的图标,会看到关闭和锁定备忘录,但是功能是灰色不可用状态,如下:
4、点击图示新建按钮新建文件,随便输入一些内容,如下:
5、新建文件之后,然后点击锁定的按钮,可以看到锁定备忘录的功能已经可以使用,如下:
6、点击锁定备忘录会弹出密码设置框,输入密码,然后点击确定,会显示当前文件已解锁,如下:
7、再点击 小锁按钮,选择关闭所有锁定的备忘录,会显示当前备忘录已被锁定,查看需要输入刚才设置的辩尢霆靡密码,如下:
8、如果需要移除密码锁定,选择加密的备忘录文件,然后点击小锁按钮,选择移除锁定,根据提示输入密码,然后确定,即可移除锁定,如下: