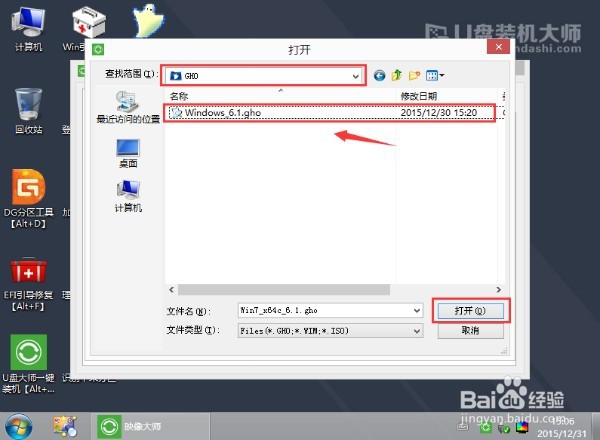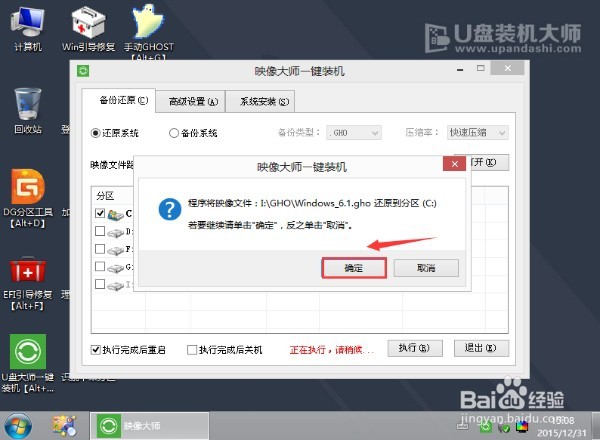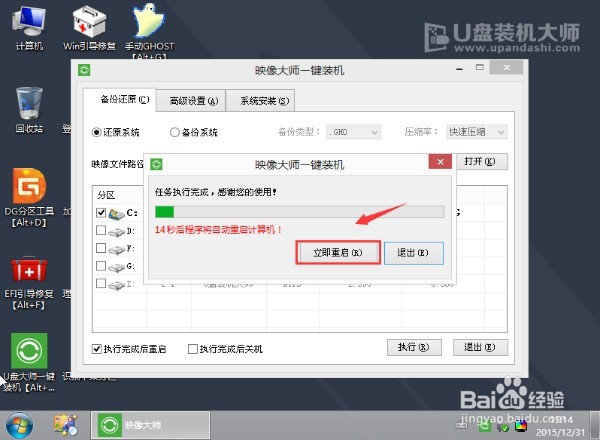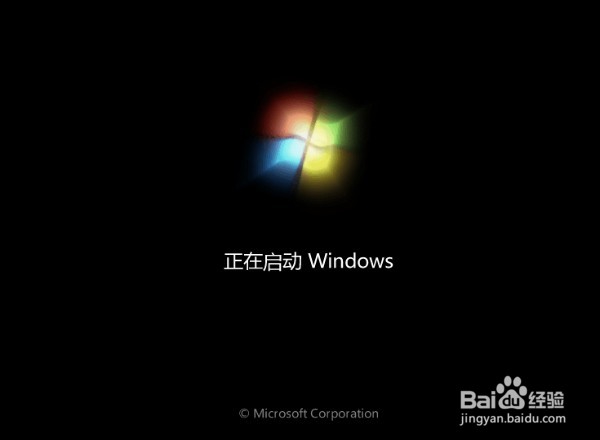1、把U盘插入电脑USB窗口,立即重启电脑,并等到开机画面的时候按下启动快捷键“F12”进入启动项窗口,选择【01】运行U盘大师win8PE装机维护版(新机器),按回车键确认。如下图所示:
2、在弹出的映像大师窗口,通过"打开"按钮选择要安装的“ISO”镜像文件(U盘装机大师可完美支持ISO,GHO,WIM三种镜像文件)。
3、选择存放在U盘装机大师u盘里面的系统镜像包。如下图所示:
4、返回“映像大师”页面窗口,选择作为系统的系统盘(通常默认为C盘)直接点击“确定”。
5、在出现弹跳提示框是,直接点击“立即重启”。
6、最后,电脑将会自动完成系统的安装,只需耐心等候片刻就可以了。如下图所示:
7、关于神舟笔记本一键U盘重装系统教程图解的具体步骤就介绍完了。想给自己神舟笔记本一键U盘重装系统的朋友们,不妨根据小编上述的步骤来进行操作。