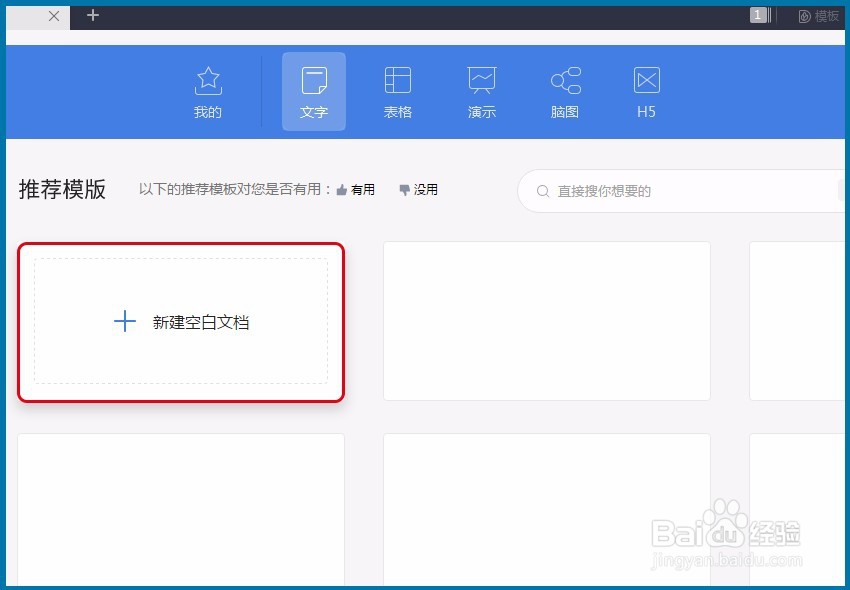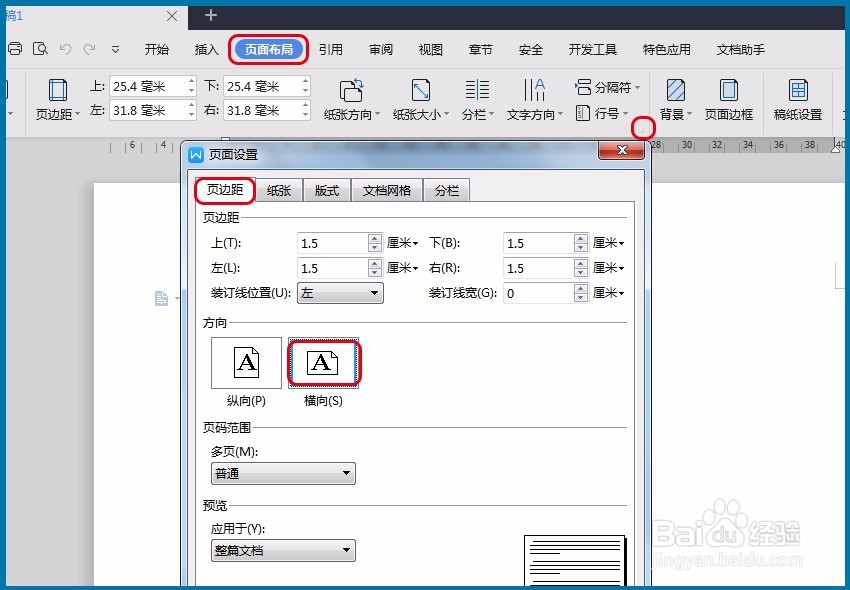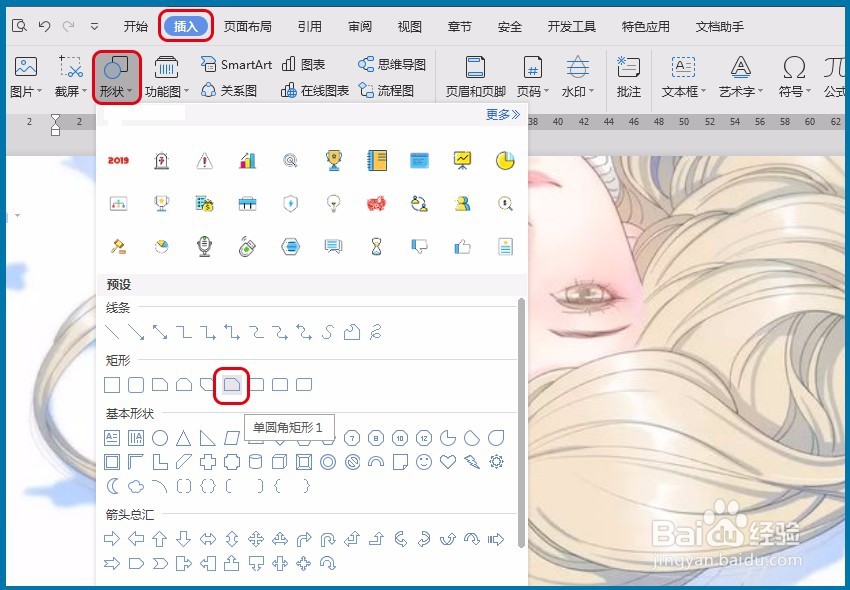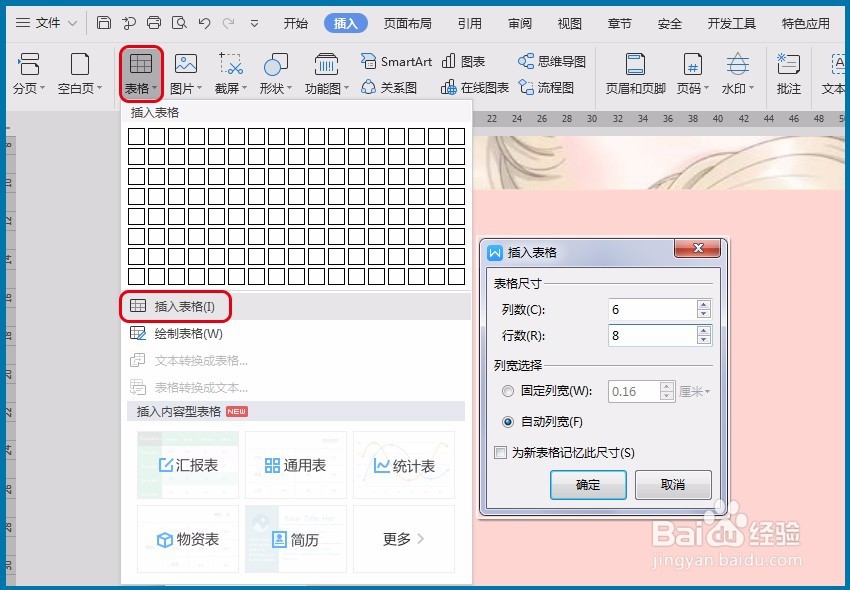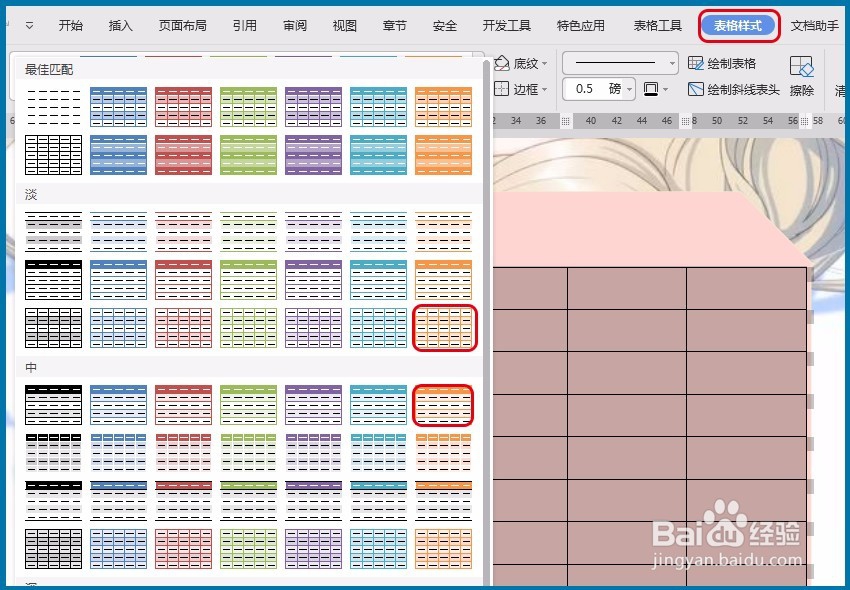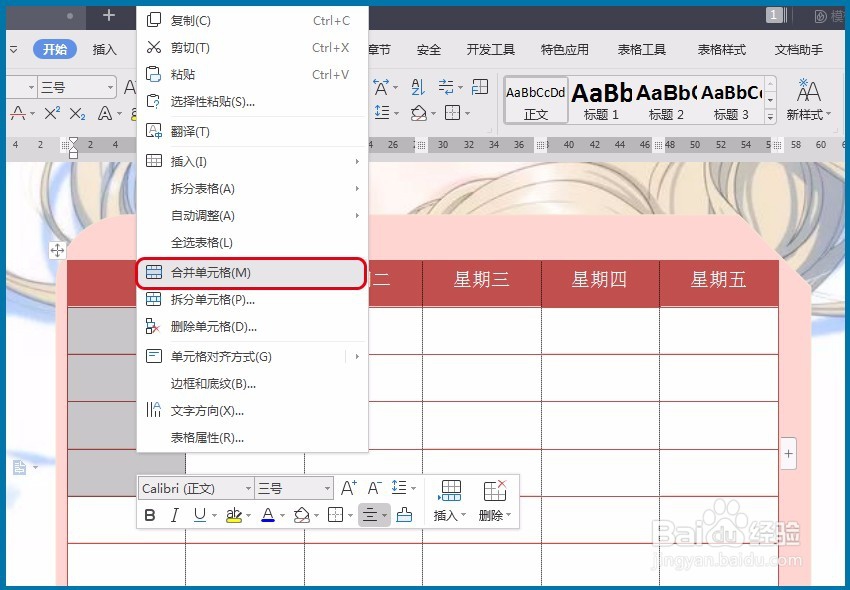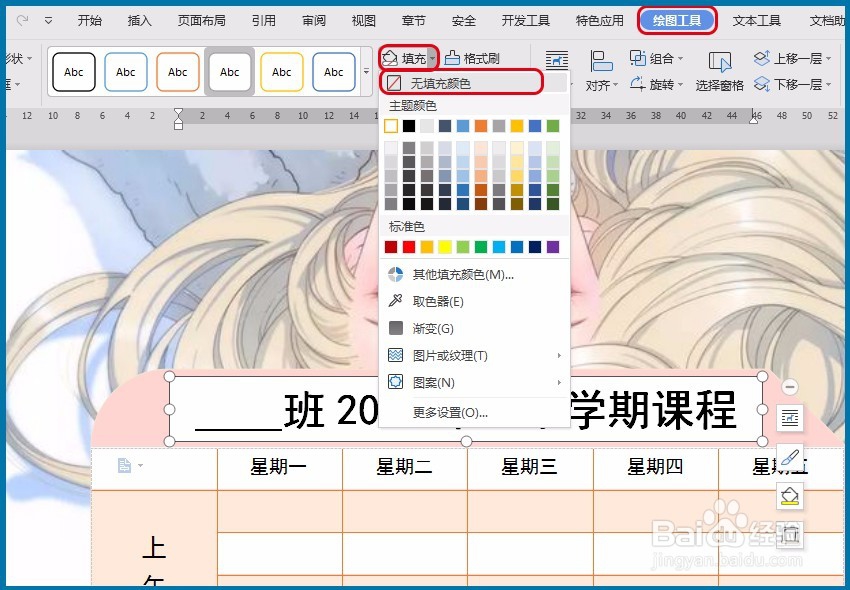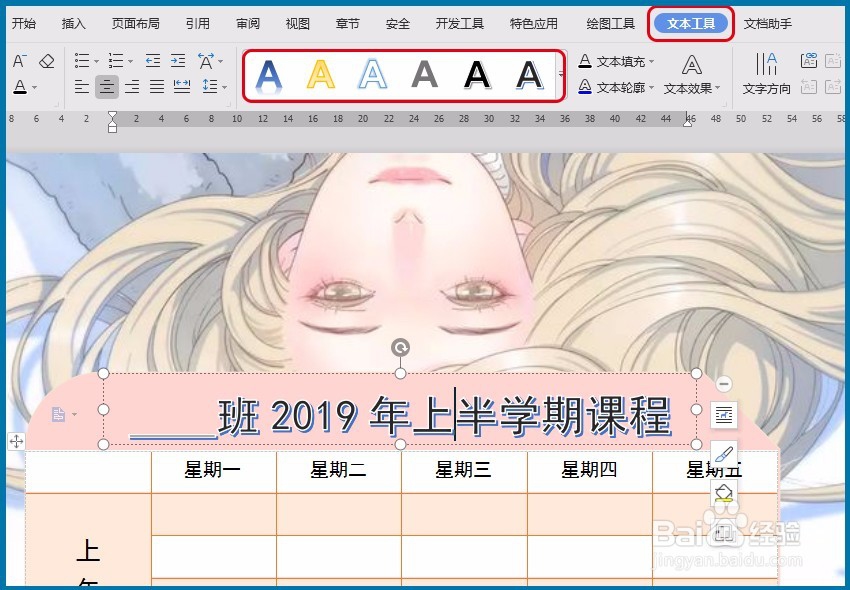1、【页面设置】 打开Word新建空白文档,切换到“页面设置”菜单点如图红色圆圈位置,将页边距数值调整为0-1.5任意数字都可以,方向为横向。
2、【插入背景图】 依次操作“插入 - 图片 - 来自文件”,选择自己保持的少女风图片插入到当前页,单击选中图片在“图片工具”里找到“环绕”设为“衬于文字下方”,然后调整图片大小尽量全覆盖文档页面。
3、【插入形状】 在“插入”菜单找到“形状”选择一种适合的形状插入作为课程表背景,圆角矩形及相似图形或矩形都可以,再依次用“绘图工琼藻樘哒具 - 填充 - 取色器”将形状填充为和文档背景图相配的颜色。温馨提示:这里形状也需要将环绕设为衬于文字下方,以便于下一步插入表格。
4、【插入表格】 接下来就是课程表表格,想好行、列数插入表格,按照不同功能图标移动、调整表格与背景形状图合适为止,再设置自己喜欢的表格样式、颜色等。
5、【设置课程表】 课程一般以一周慧艘挛鲚五天划分,上午、下午两个阶段,若是不同可以另外添加行和列,这里可以选中需要合并的单元格右击选择“合并单元格”,右击找到“表格属性”设置每行、列的固定值高度。
6、【调整边框】 “开始”菜单按如图位置找到“边框和底纹”,颜色、宽度随意设置,若是想要去掉外框单击右侧预览位置外框部分即可删除不想要的地方,确定以上操作后退出。
7、【插入表头】 插入“文本框”,在“绘图工具”里去掉填充颜色和轮廓的线条颜色,之后在“文本工具”里设置文字样式等,预览下效果,不满意继续按照喜好设置。