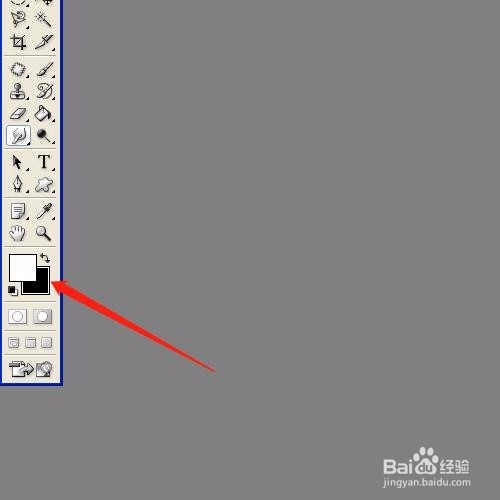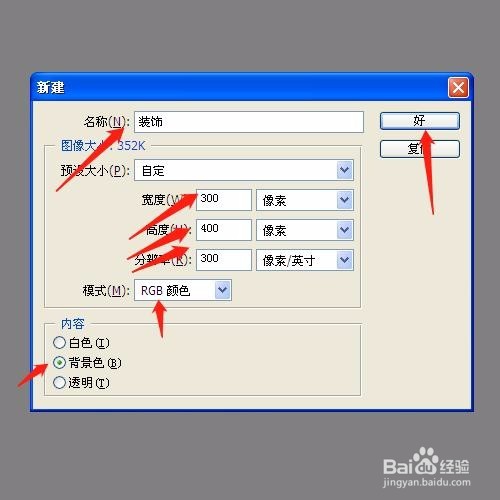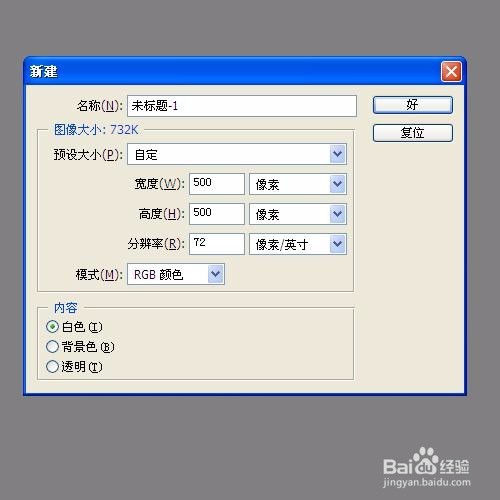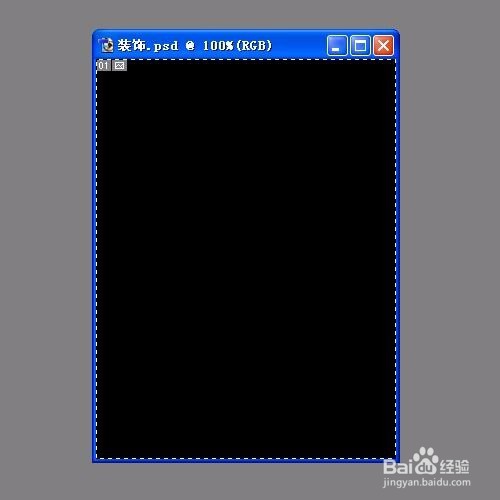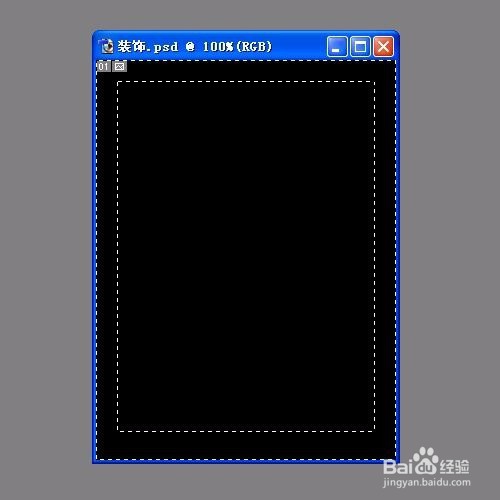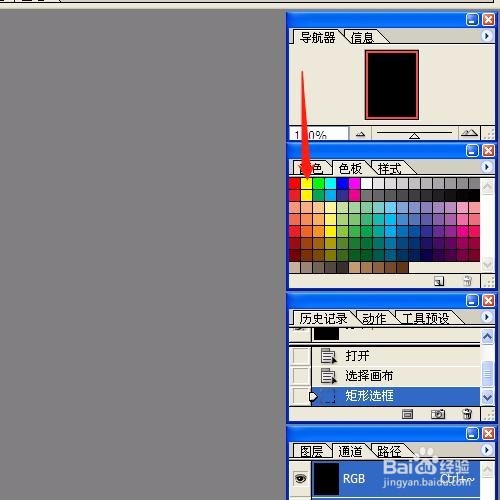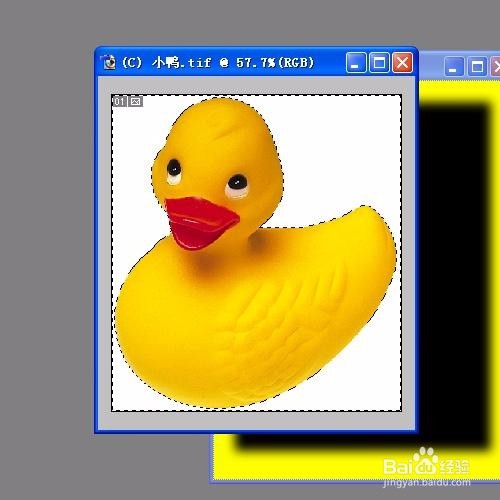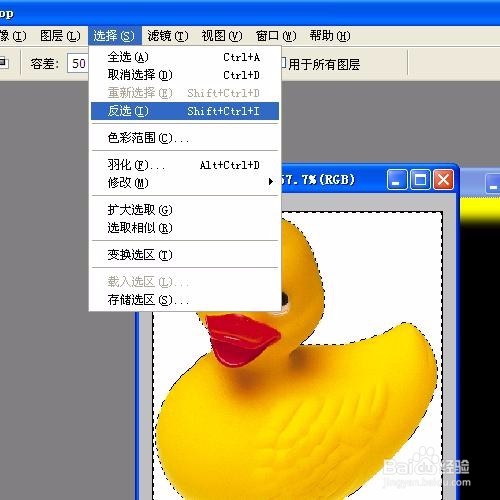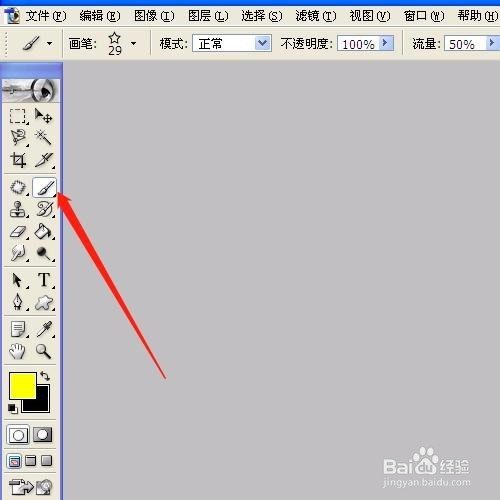1、将前景色设置为白色,背景色设置为黑色
2、点击【文件】-【新建】菜单命令,打开如下图对话框,并如图设置好数据,确定后得到如下图像,保存为“装饰”
3、点击【选择】-【全选嘉滤淀驺】菜单命令,选取整幅图像,然后单击选取工具箱中的矩形选框工具(如图),在其工具属性栏中单击“从选区减去”按钮(如掬研疔缎图),将鼠标移到图像窗口中左上角(离原选区隔一定距离),然后向右下角拖动鼠标创建出如图所示的选区
4、在色板面板中将前景色设置为黄色,点击【选择】-【羽化】菜单命令,在弹出对话框中将“浒贼硫京羽化半径”设置为5,确定后按【Alt+Backspace】键,得到下图
5、点击【选择】-【取消选区】菜单命令后,取消选区,然后点击【文件】-【打开】菜单命令,打开如图小黄鸭文件,切换到小黄鸭掬研疔缎图像中,单击“魔棒工具”,在其工具属性栏中,将容差设置为50,并选中“消除锯齿”和“连续的”复选框,单击小黄鸭图像左上角的一点,效果如图所示
6、按住【Shift】键不放,在除小黄鸭图像外的背景上依次单击,直到选中整个背景,如图所示
7、点击【选择】-【反选】菜单命令,选中小黄鸭图像,然后将鼠标移至选区内,当光标变化时,将选取移动到“装饰”图像文件中,如图所示
8、关闭小黄鸭图像,在“装饰”图像中缩小选区后按【Enter】键后提交后,点击【编辑】-【填充】菜单命令,得到下图
9、单击选取工具箱中的画笔,选取五角星型画笔,在图像上作画,完成,效果如图所示