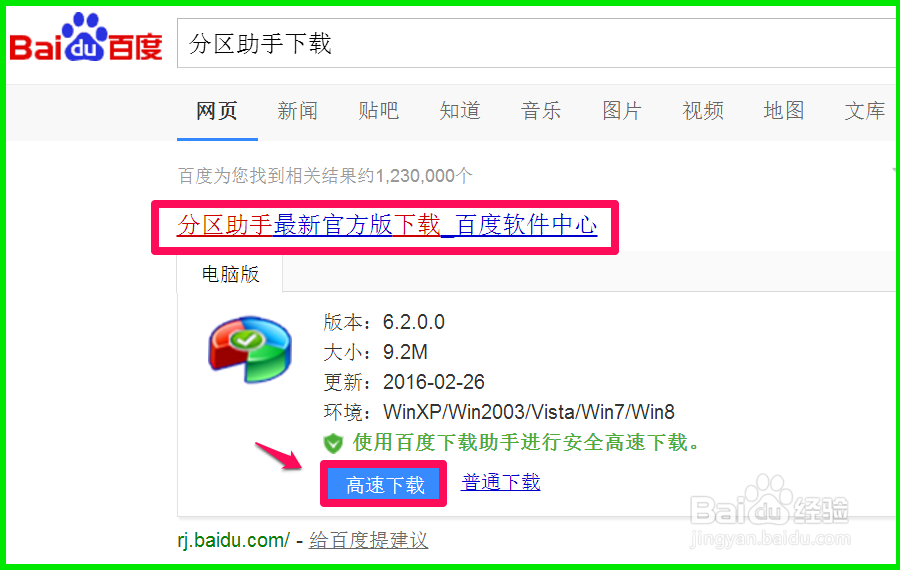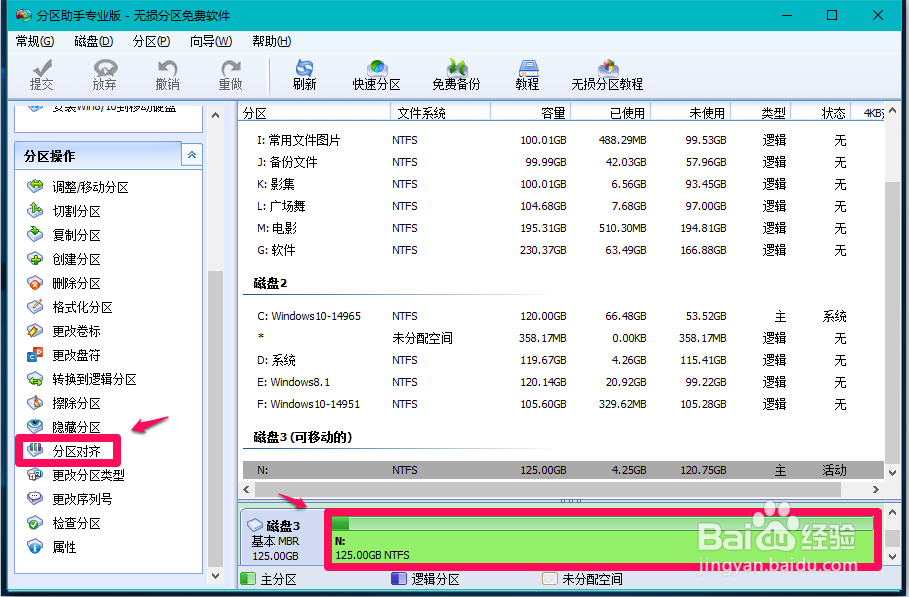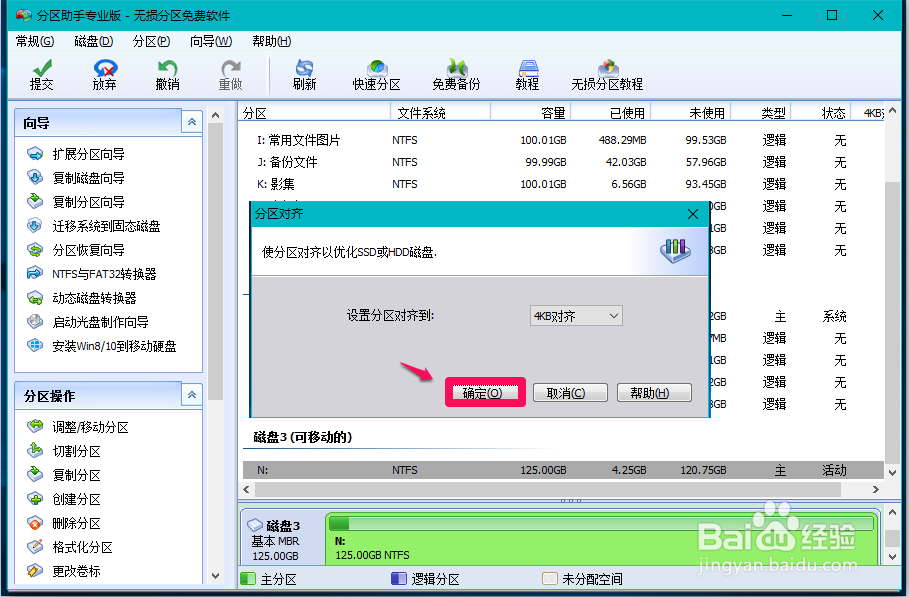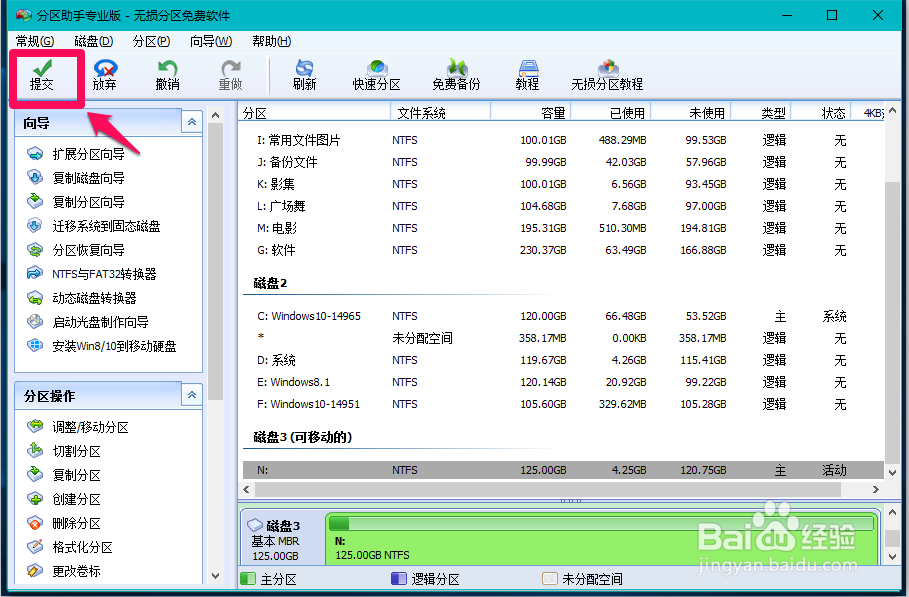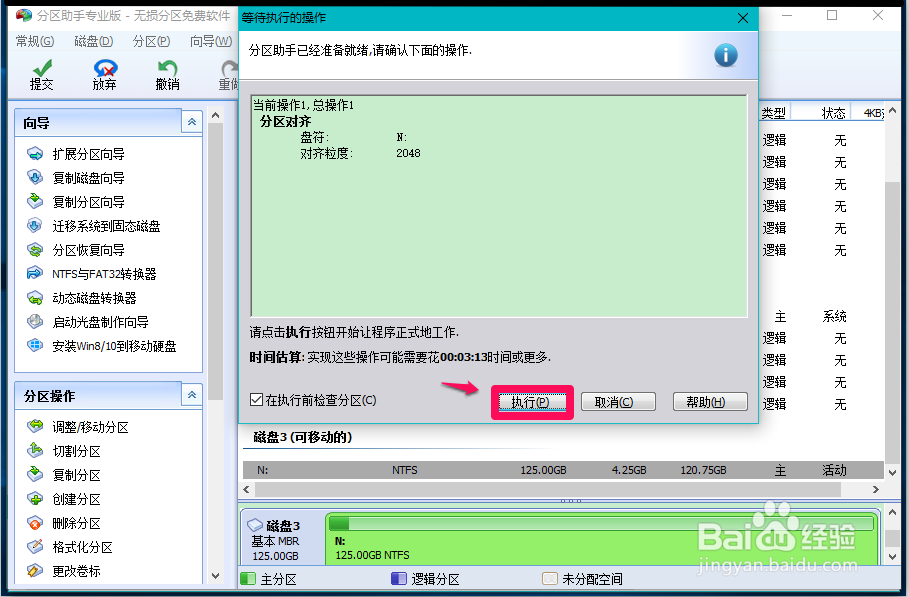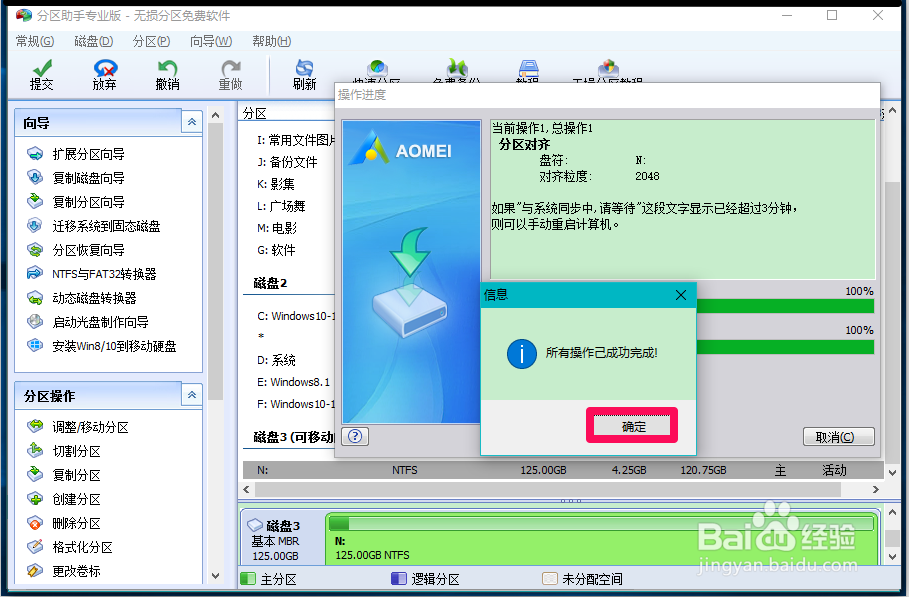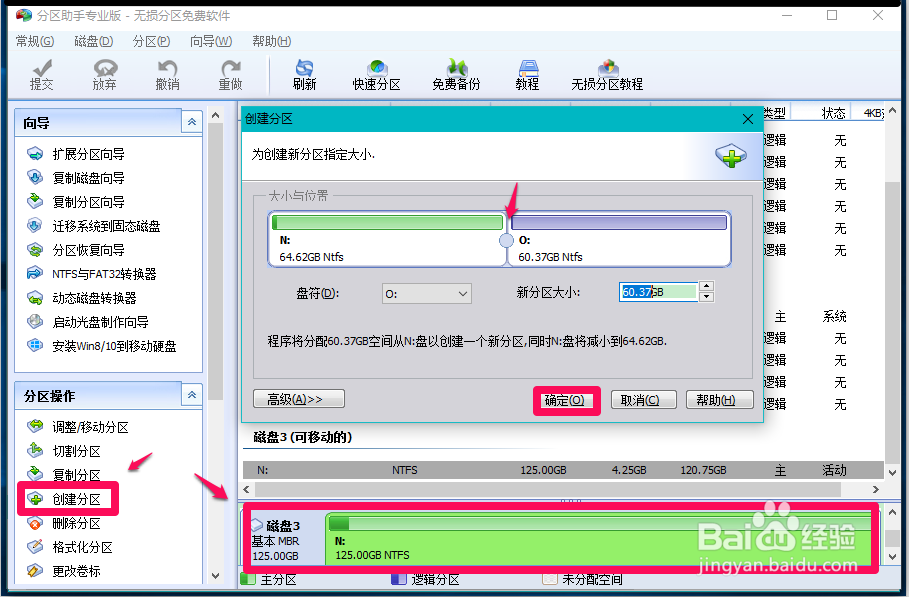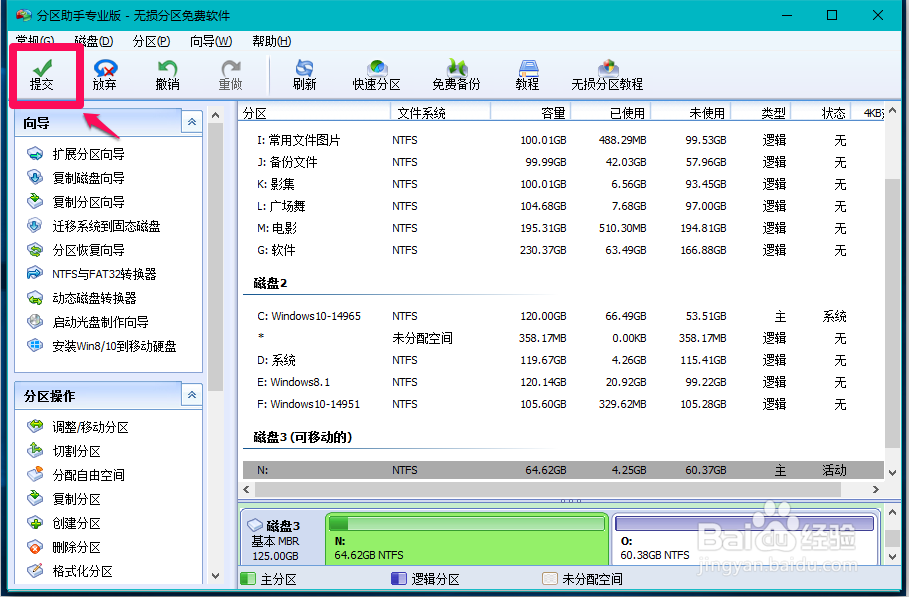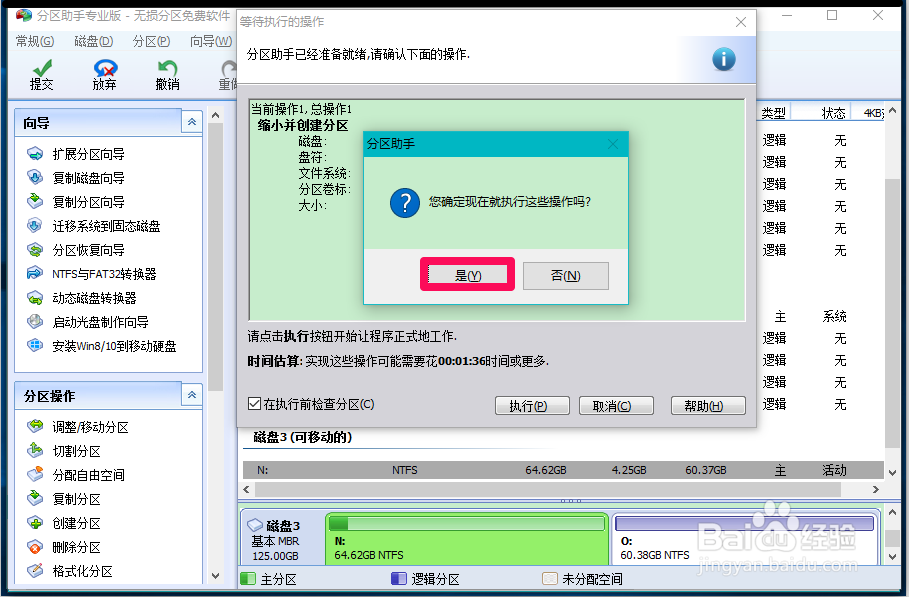1、SSD固态硬盘的4K对齐与分区方法第一步:下载、安装分区助手(免费软件)。百度搜索输入:分区助手下载,盼内溲铫点击分区助手最新官方版下载_百度软件中心下的【高速下载】,将软件下载到本地非系统盘中,下载完成以后,安装分区助手(略);
2、第二步:SSD硬盘4KB对齐。将SSD硬盘连接到电脑上,启动分区助手,点击SSD硬盘,在窗口左侧的【分区操作】项下点击:分区对齐;
3、弹出分区对齐对话框:使分区对齐以优化SSD或HDD磁盘,默认设置分区对齐到:4KB对齐,再点击:确定;
4、回到分区助手窗口,我们点击左上角的【提交】;
5、在打开的等待执行的操作窗口,检查盘符是否正确,默认对齐粒度为:2048,点击:执行;
6、我们点击执行以后,弹出一个分区助手的询问对话框:您现在就执行这些操作吗?点击:是(Y);
7、然后进行检查分区、分区对齐的操作,如果不出现什么问题,操作在1分钟左右就能完成,弹出一个信息对话框:所有操作已成功完成!点击:确定。
8、第三步:SSD硬盘分区。在分区助手窗口,点击SSD硬盘,在窗口左侧的【分区操作】项下点击:首疏扌熘创建分区,打开创建分区窗口,在这个窗口移动所指轨迹球,可调节分区的大小,确定以后,点击:确定;
9、点击确定以后回到分区助手窗口,点击窗口左上角的【提交】;
10、提交以后,打开等待执行的操作窗口,检查磁盘、分区大小是否正确,再点击:确定;
11、点击执行以后,弹出一个分区助手的询问对话框:您现在就执行这些操作吗?点击:是(Y);
12、然后进行检查分区 - 缩小并创建分区,如果顺利进行,在约2分钟内可以完成,显示一个信息对话框:所有操作已成功完成!点击:确定。
13、回到分区助手窗口,可以看到:磁盘3已经成功地分为了两个分区,点击左上角的【常规】,在下拉菜单中点击【退出】,退出分区助手。
14、以上即:SSD固态硬盘4K对齐与分区的方法,供使用SSD硬盘的朋友们参考使用。