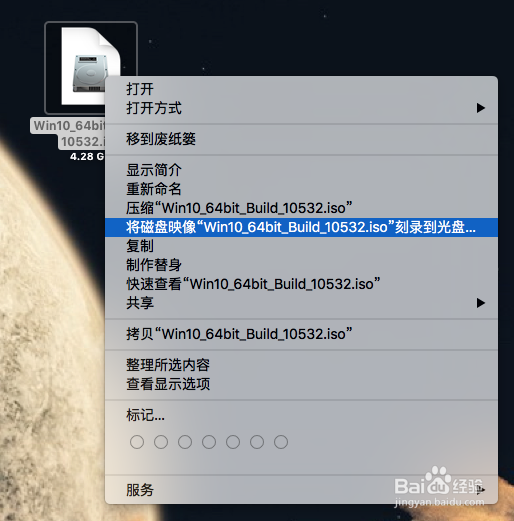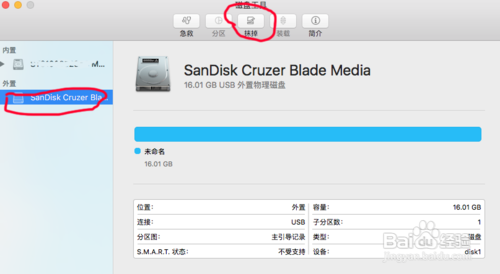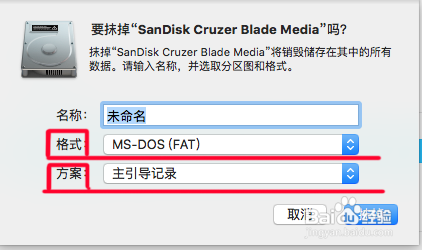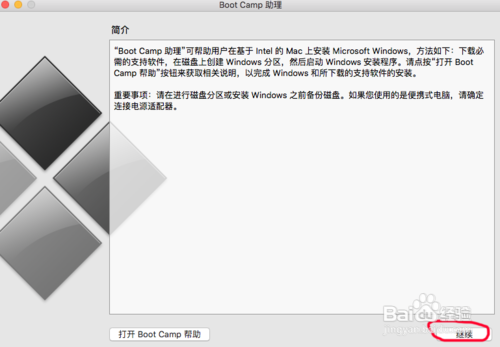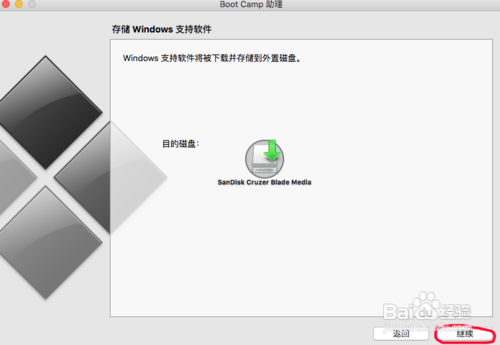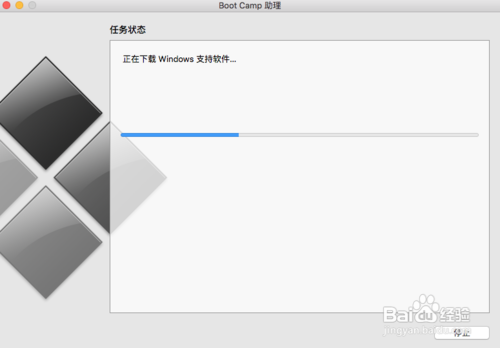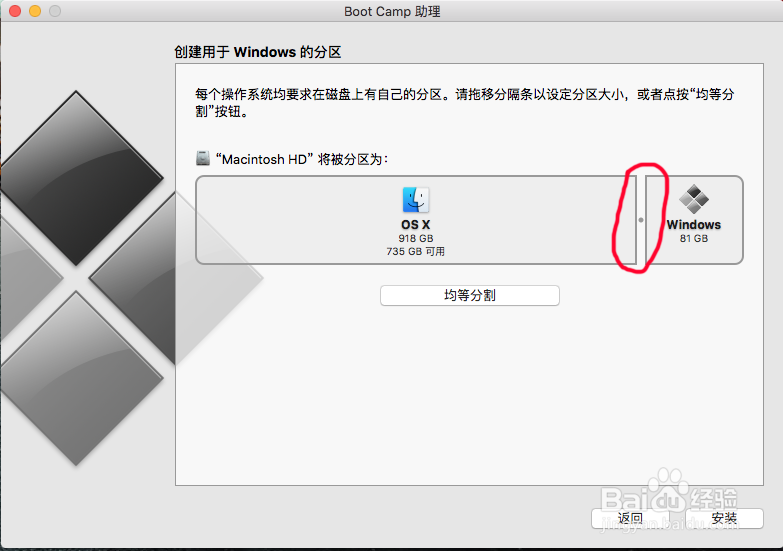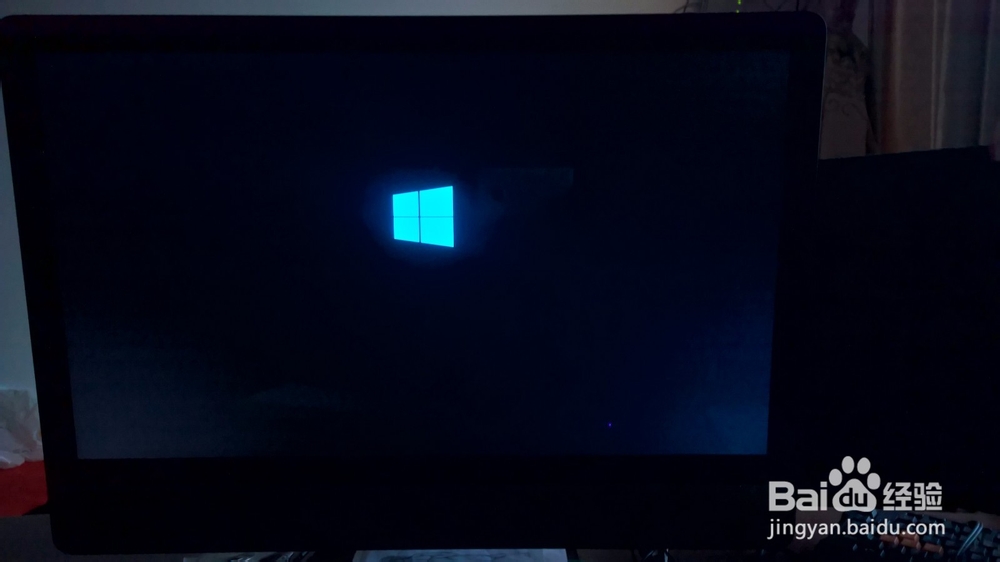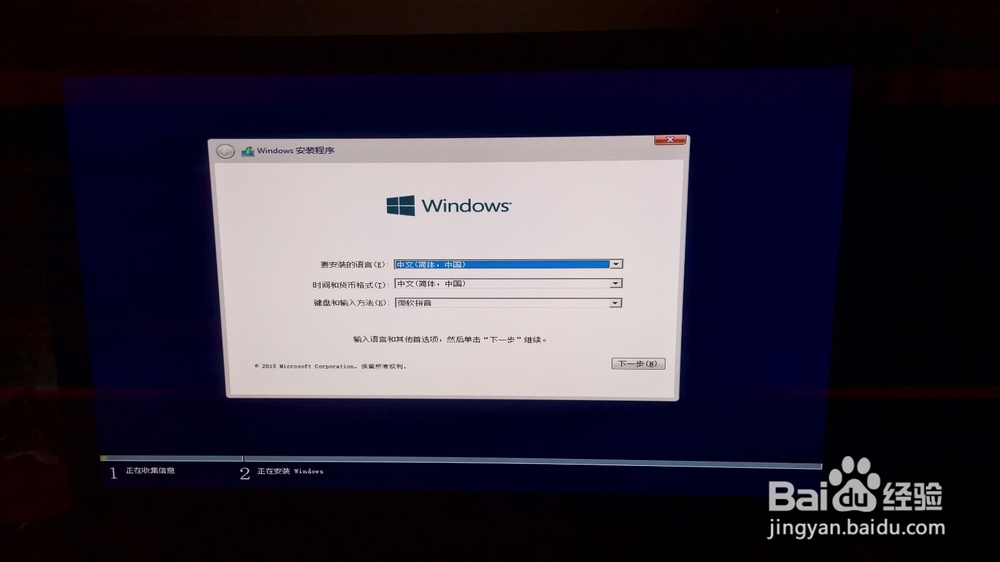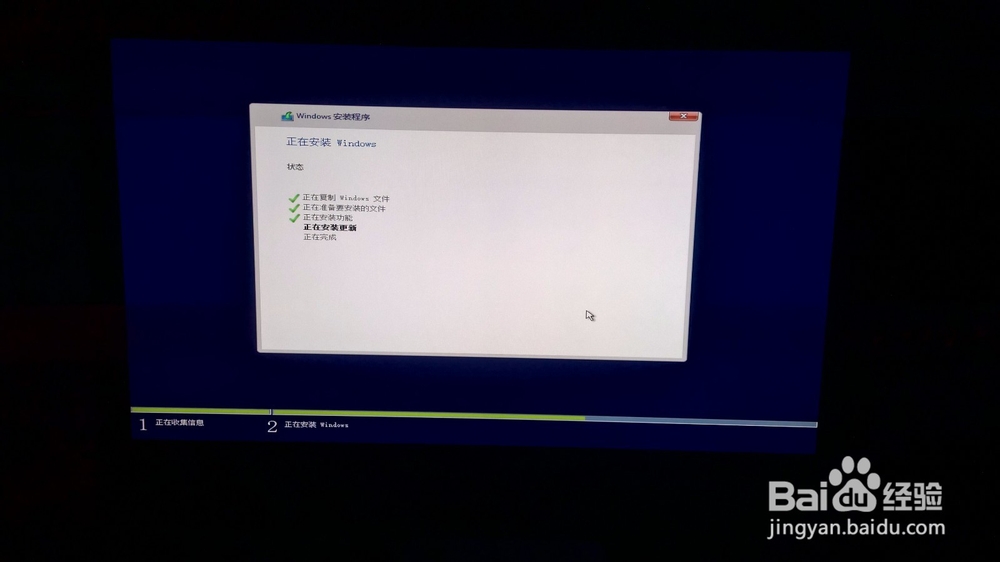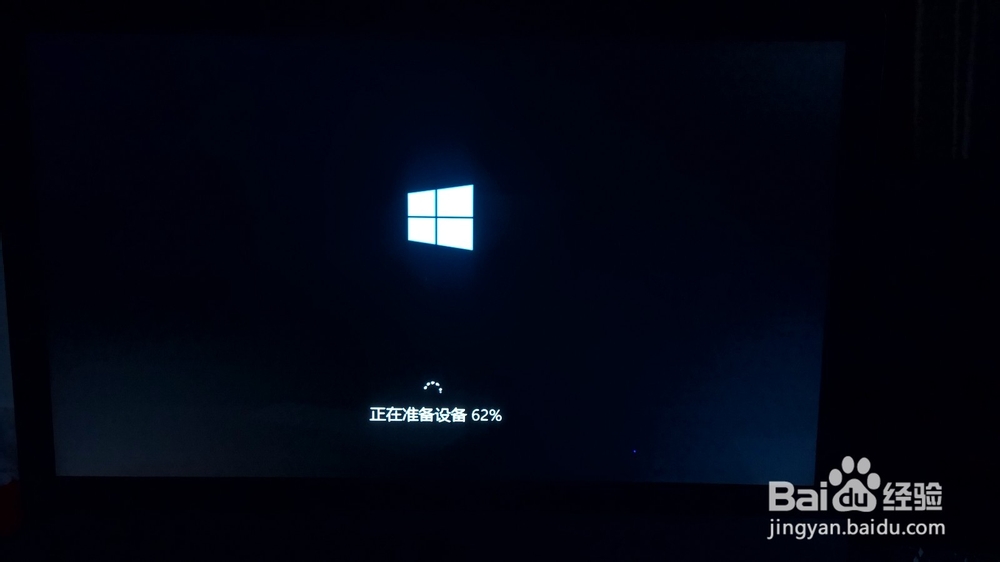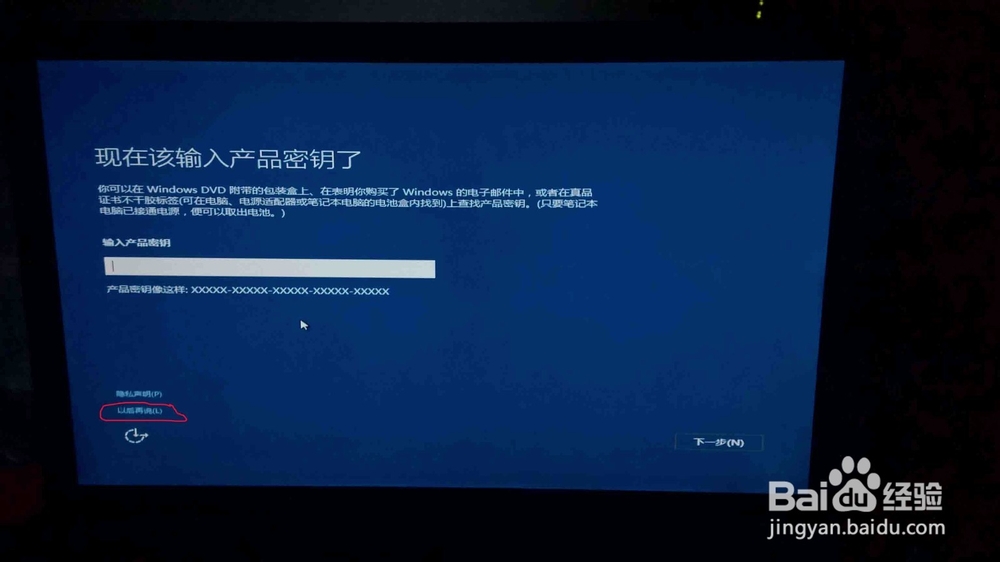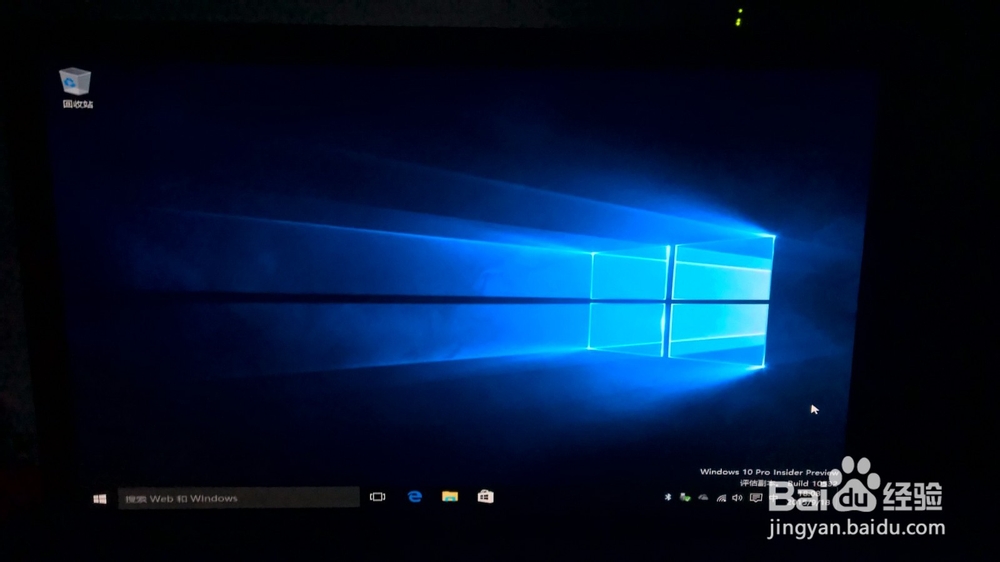1、自行下载Windows10.iso映像文件,截止目前最新的Build是10532,请根据你的当前时间选择最新的版本进行下载。
2、右键点击下载的Windows 10映像文件,选择刻录到DVD光盘中(插入4.7GB容量的空白DVD光盘即可)。耐心等待刻录完毕,刻录完成不要取出光盘。
3、插入U盘,移出U盘中的重要文件。
4、在Launchpad中打开磁盘工具,用磁盘工具给U盘格式化(本操作非必须)左侧列表中选中U盘,然后点击抹掉,抹掉时的格式选择"MS-DOS(FAT)",方案选择"主引导记录",选好后点击抹掉。
5、在Launchpad中打开“Boot Camp 助理”。
6、在Boot Camp 助理中连着点击3次继续,如果点第三次继续时候提示U盘格式不对之类的信息,请往上看第四步,给U盘进行格式化。
7、点3次继续后,助理会开始下载WINDOWS支持软件到U盘中。(过程耗时根据网络的不同而不同,耐心等待即可)
8、下载支持软件完毕后,开始给WINDOWS建立分区,根据自己的需要拖动圆点进行空间大小的调整,调整完毕点安装,程序会开始进行磁盘分区,分区过程中系统会很卡。
9、分区完毕系统会自行重启到安装界面。
10、如果显示BOOTCAMP分区无法安装WINDOWS,只要格式化一下即可。
11、安装期间设备会多次重启,在屏幕变蓝之前不要按任何键。
12、请尽情使用吧!
13、如果想要切换回Mac OS X系统,在重启电脑时白屏状态下一直按住"option"就能切换系统。