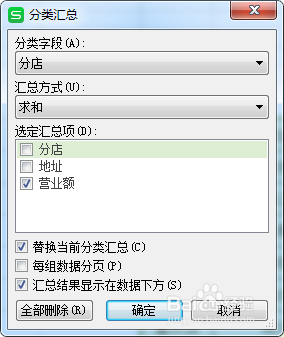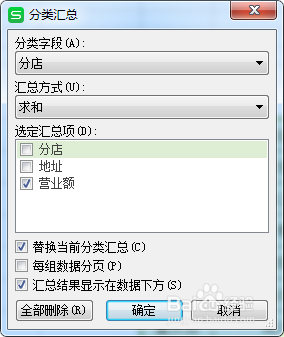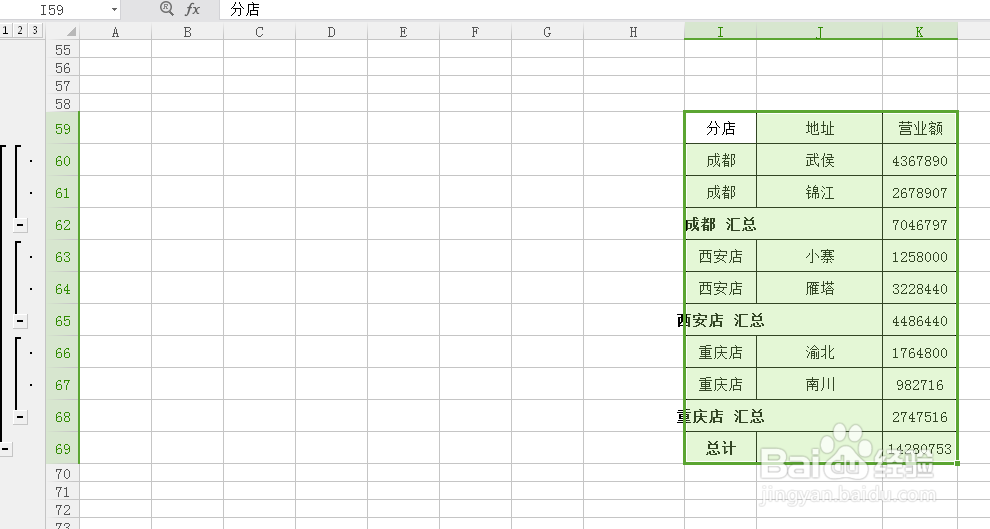1、假设我们有下边一张表格,要对其每个分店分别进行统计并确定其营业额。
2、首先选择‘分店’栏,只需要选中一个单元格就行,然后点击‘数据’——排序,随便选择一种排序方式,你就会发现分店下各栏已经按照分店名称排好了。
3、这时候点击‘数据’——分类汇总,会出现分类汇总对话框。
4、在弹出的对话框分类字段选择‘分店’;汇总方式选择‘求和’;选定汇总项选择营业额;最下边在‘替换当前分类系统’和‘汇总结果显示在数据下方’打对勾。
5、完成之后点击确定,就会出现下面汇总好的表格,各分店营业总额一目了然。
6、表格的左上角有1、2、3三个数字,分别点开会有不一样的汇总方式哦。