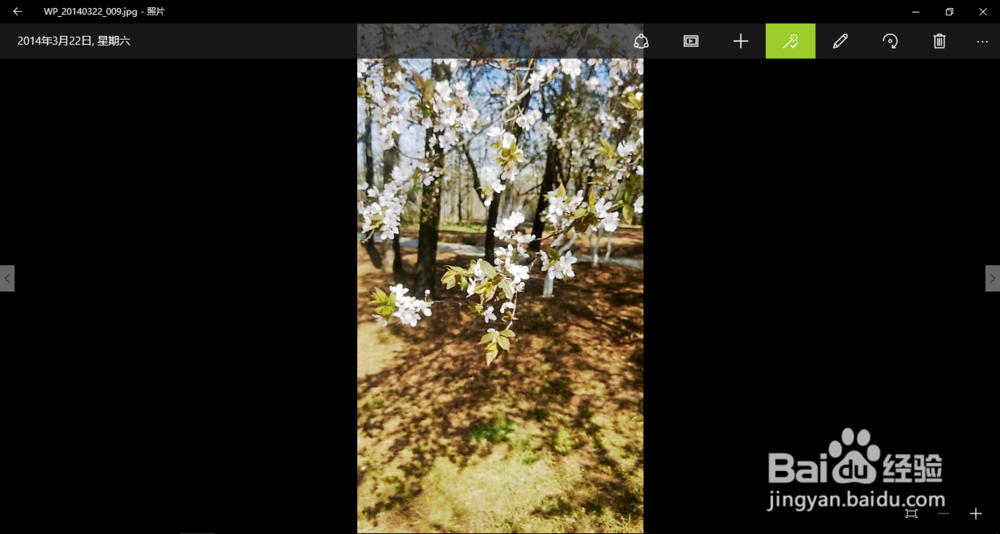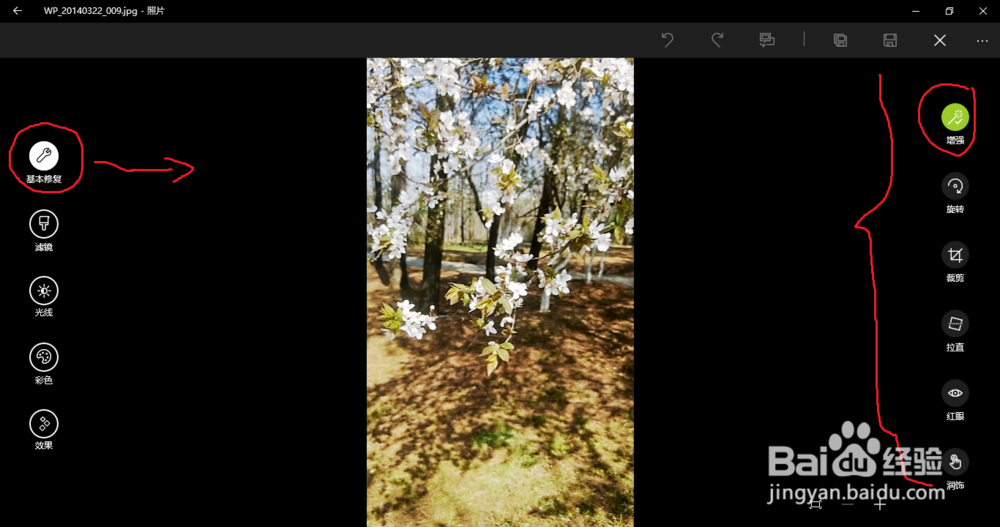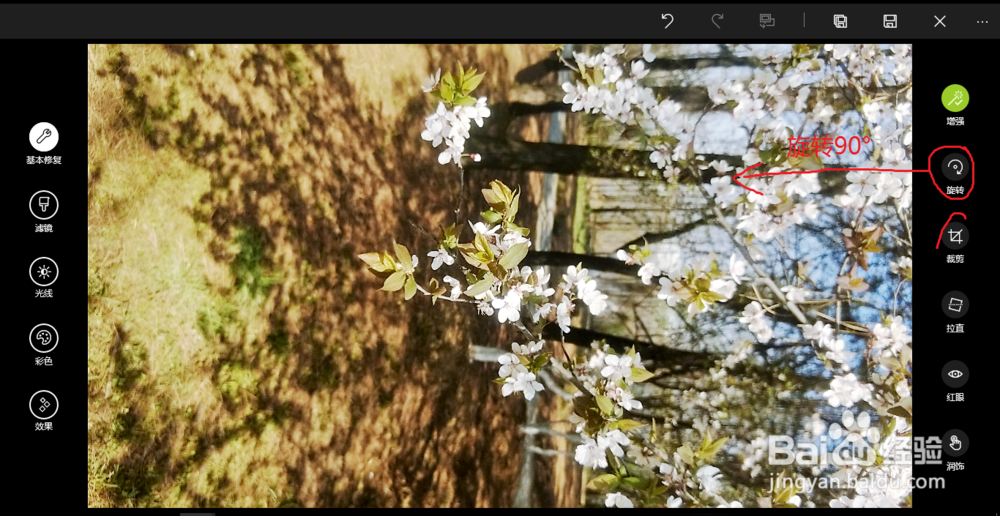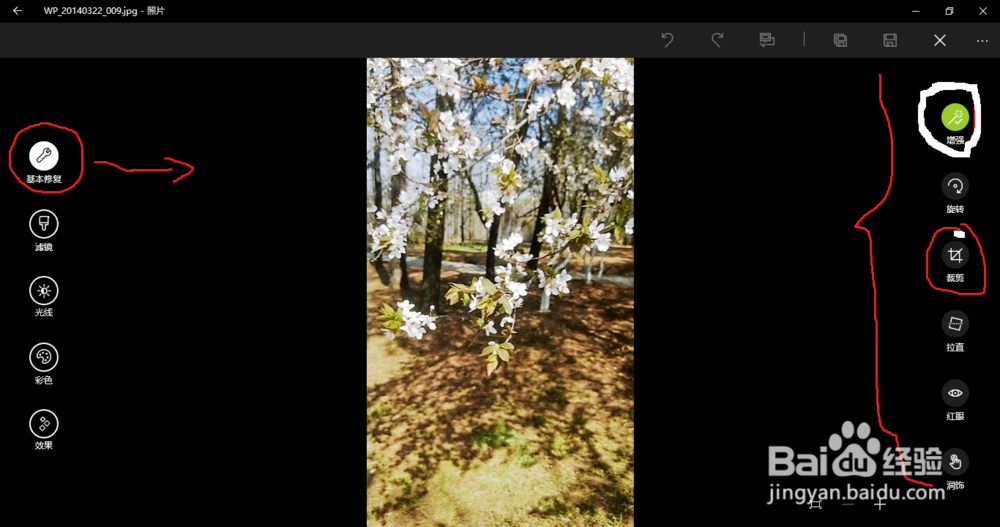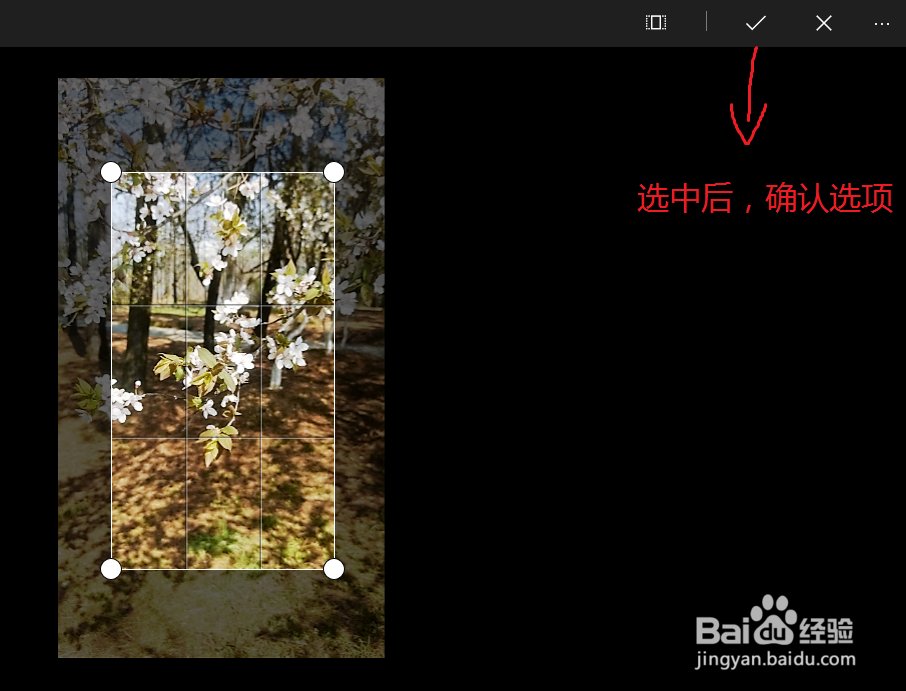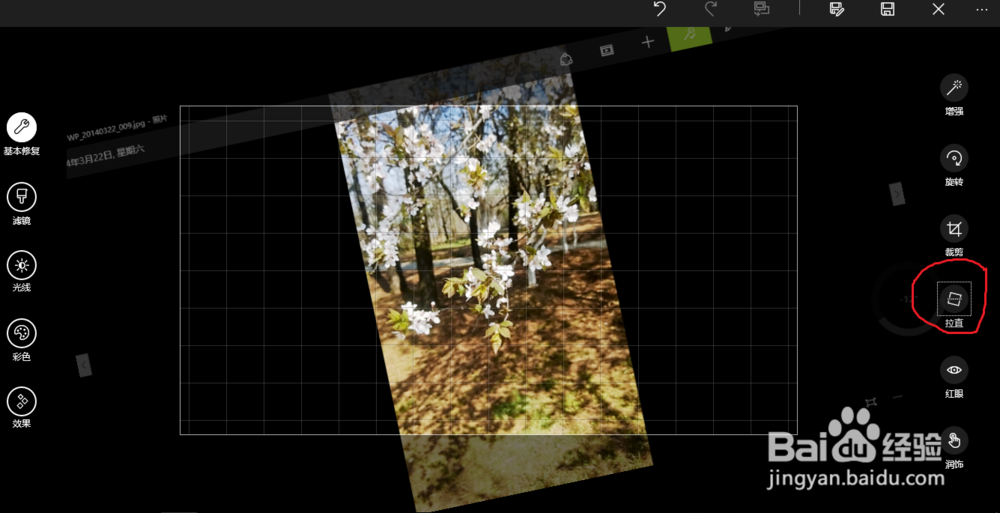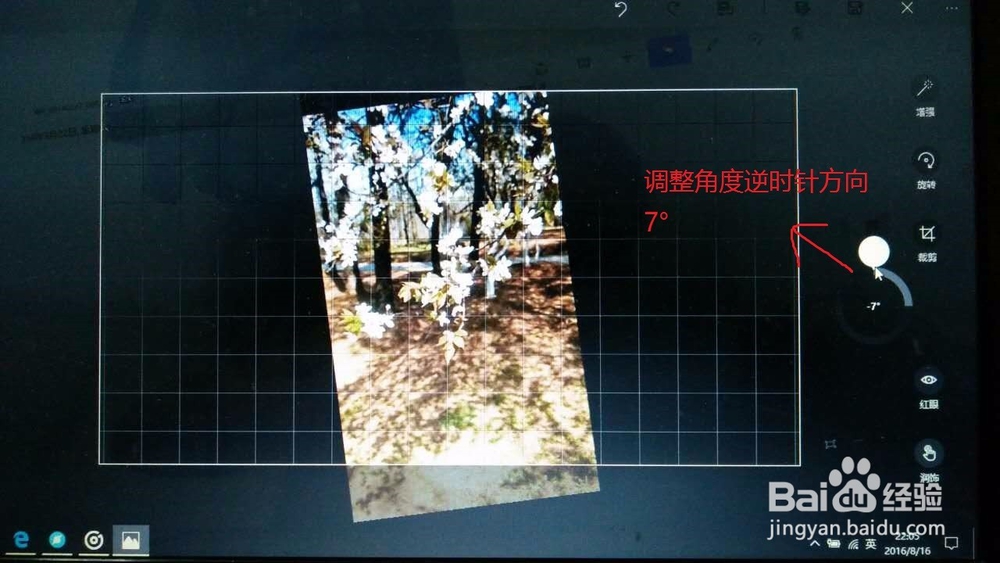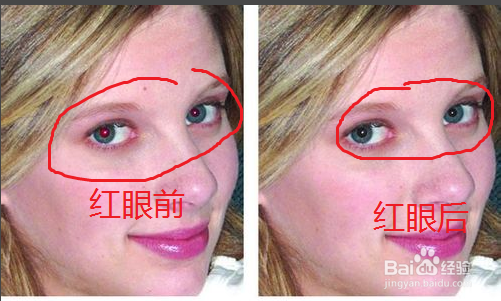win10系统在带来许多新功能的同时,也内置了一批优秀软件,《照片》这款应用就是其中之一,《照片》应用是一款使用UWP格式编写的软件,其可以应用在手机,电脑,平板等不同设备上。其在提供一些基本功能的同时也提供了一些有趣的功能。下面我们就来介绍一下其处理照片的功能之一:基本修复功能
工具/原料
电脑
win10系统
《照片》
一、基本修复功能
1、1,增强功能 增强功能是对照片的一种综合处理,其实就是我们经常用到的“一键美化”功能。如果你不想麻烦,可以直接点击“增强”选项进行照片处理,而且此应用还提供了“自动增强“选项,打开此选项后,应用就会自动增强你电脑上的图片。
2、2,旋转,裁剪处理。 这二个是比较常用的小功能。 旋转可以将图片进行90°,180°,270°,360°进行旋转,点击”旋转“选项即可进行不同角度的旋转。 裁剪可以让你任意裁剪图片中你想要的部分。方法如下: 点击”裁剪“选项,会出现一个矩形框,通过拉伸矩形框来选择你想要裁剪的部分,选择好之后,你可以选择”保存“(你裁剪的部分会代替原来的图片)或者”保存副本“(裁剪的部分会以副本的形式保存下来,原图片仍在)两个选项。
3、3,拉直处理 拉直功能可以在顺时针或者逆时针方向将照片从0°旋转到30°进行旋转,但是它不同于旋转功能,拉直功能是以旋转的方式来裁剪不同角度的图片。方法如下: 单击”拉直“选项,图片上出现一个矩形框,然后通过”拉直“选项进行不同角度的调整,图片会随着角度变化,但是矩形框角度不变,从而得到不同角度的图片,最后点击”保存“选项即可。
4、4,红眼处理 红眼功能是用来处理照片中人眼发红的一种手段。方法如下: 单击”红眼“功能选项,照片上会出现一个小圆圈,然后把小圆圈点击到红眼的地方,即可去除红眼现象。
5、5,润饰功能 润饰功能是用来对照片中人像进行后期处理的一种功能,在这里的润饰功能实际上就是”去斑“功能,可以去除照片上不同事物上面的斑点,那么有了这个功能再也不用担心自己脸上的”斑点“了。方法如下: 单击‘润饰”功能选项,照片上会出现一个圆圈,把小圆圈移到需要去除斑点的地方,然后单击此位置即可去除“斑点”。