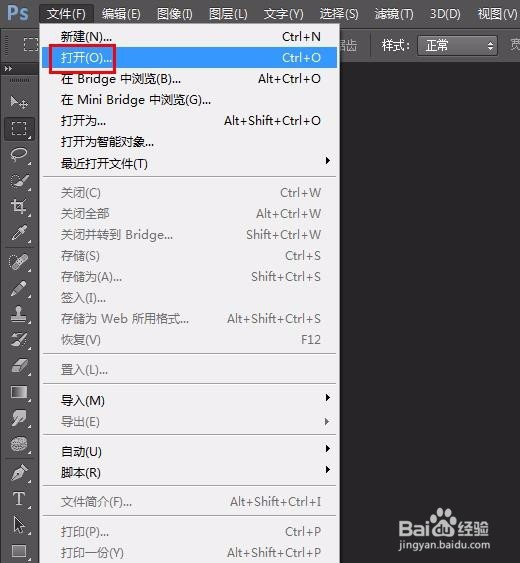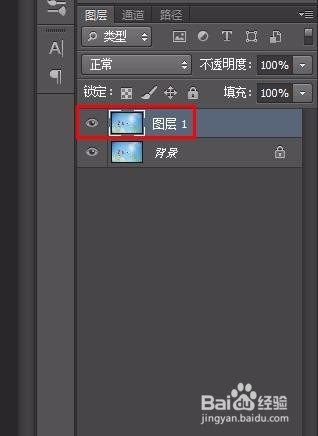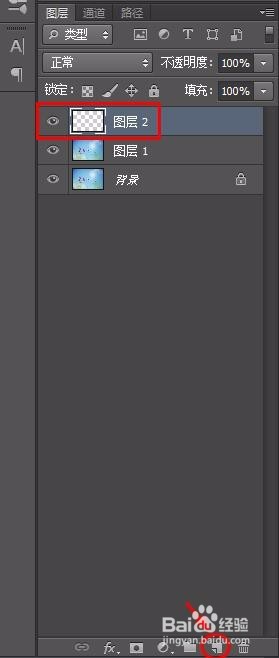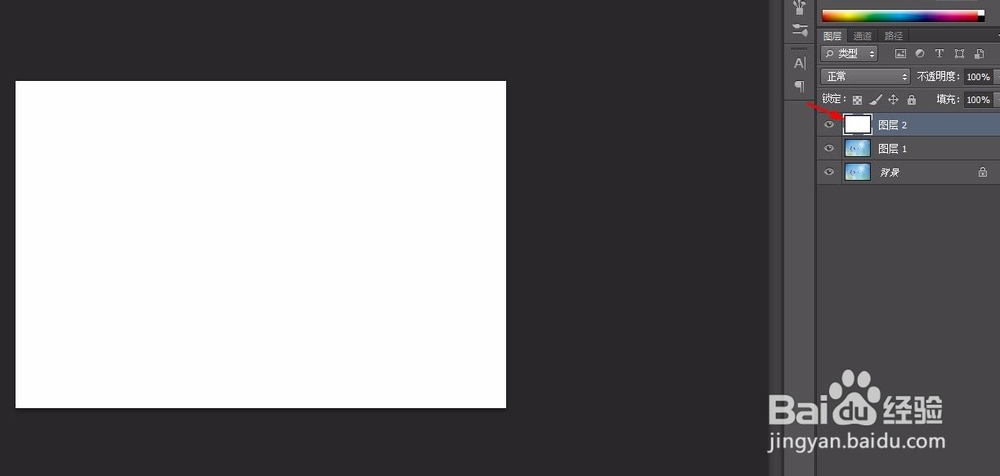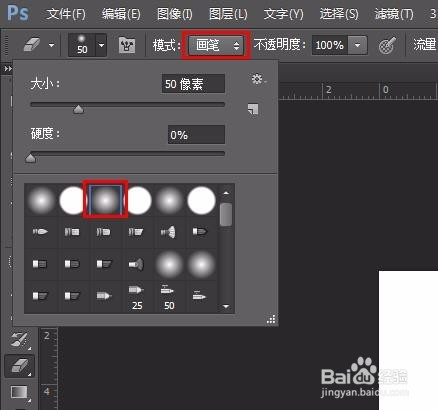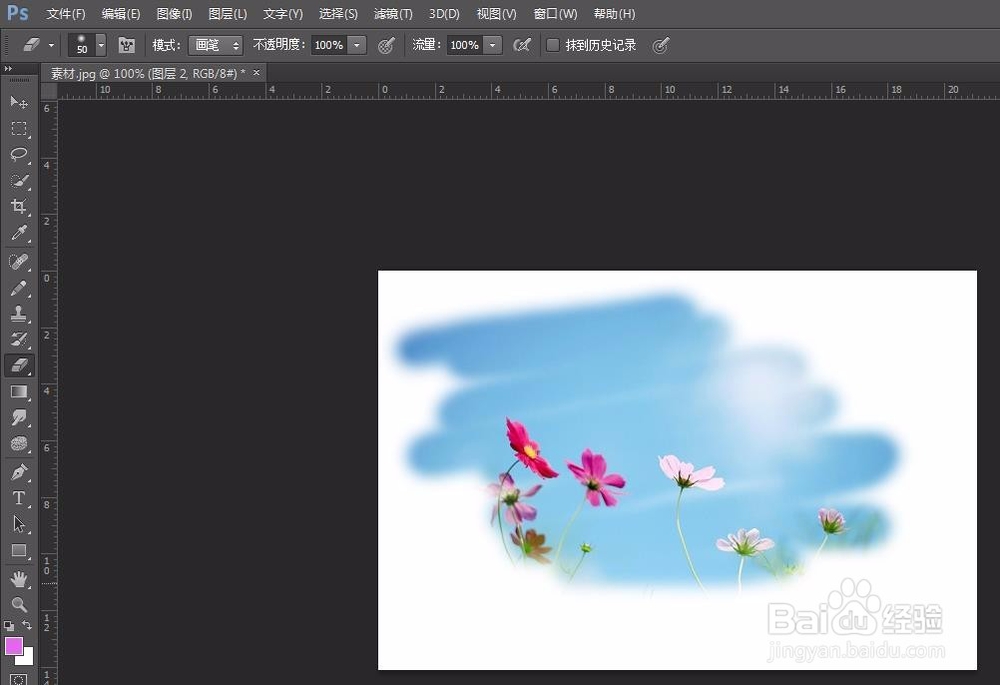经常在一些图片或者海报中见到擦除效果,很唯美、有意境,那么如何用ps做出图片擦除效果呢?下面就来介绍一种ps中做出图片擦除效果的方法,希望对你有所帮助。
工具/原料
Adobe Photoshop CS6
如何用ps做出图片擦除效果
1、第一步:在ps中打开需要做擦除效果的图片。
2、第二步:按Ctrl+J键复制背景图层。
3、第三步:单击“创建新图层”按钮,新建一个图层。
4、第四步:根据自己的需要给新建的图层填充上颜色。
5、第五步:在左侧工具栏中选择“橡皮擦工具”。
6、第六步:橡皮擦模式设置为画笔,尽量选择粗糙的形状,大小根据自己的需要设定。
7、第七步:在白色图层中任意涂抹就会出现擦除效果。