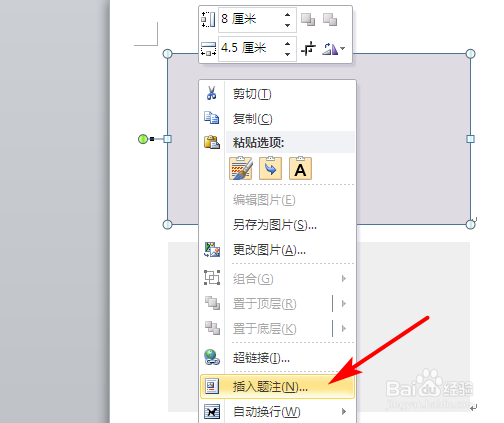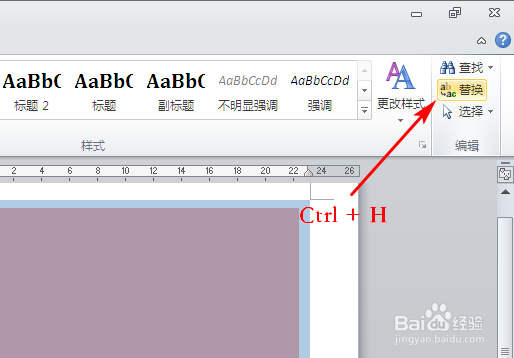1、打开需要给图片编号的Word文档,如下图所示:
2、首先给第1张图片添加题注。选中图片,右键选择【插入题注】。
3、在打开的“题注”对话框中,选择题注标签为“图-”,选择编号样式为“1,2.3,…”,单击【确定】按钮,这样第1张图的题注就插入好了,如下图所示:
4、选中这个题注,右键选探怙鲔译择【切换域代码】(或按快捷键 Alt + F9)。然后将“图- { SEQ 图- \* ARABIC }”这部分内容复制一下。
5、全选所有内容,单击【开始】选项卡下【编辑】组中的【替换】按钮(或按快捷键 Ctrl + H)。
6、在打开的“查找和替换-替换”对话框的“查找内容”框中输入“^g”,在“替换为”框中输入“^&^p^c”,单击【全部替换】按钮。
7、上步中,^g 代表图片,^& 代表查找的内容,^p 代表换行符,^c 代表复制的内容,也就是查找图片,替换为图片和换行符和复制的域代码 。
8、替换之后如下图所示。之后全选内容,按F9刷新。
9、最后,按Alt+ F9切换回来,完成。可以看到所有的图片都已经按顺序编号了,如下图所示:
10、另外,当从中删除一张图片后,所有的编号将变为1,这时需要全选,按F9刷新才能重新编号。当添加一张图片时,只要给这张图片添加题注,就会自动参与编号。