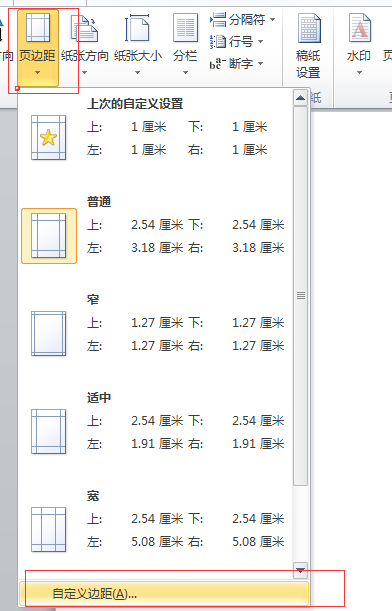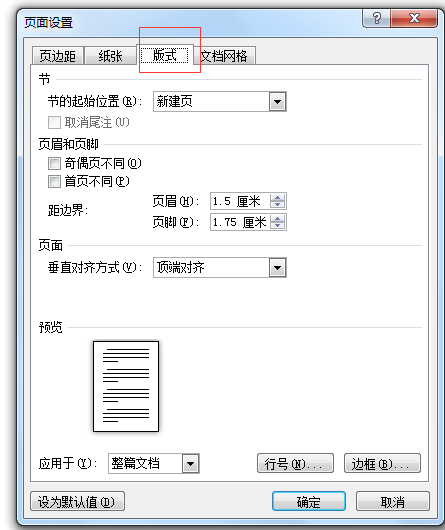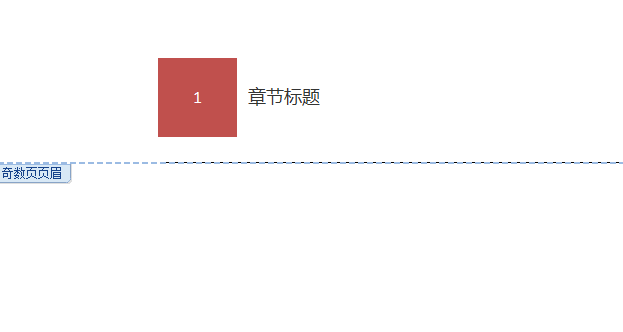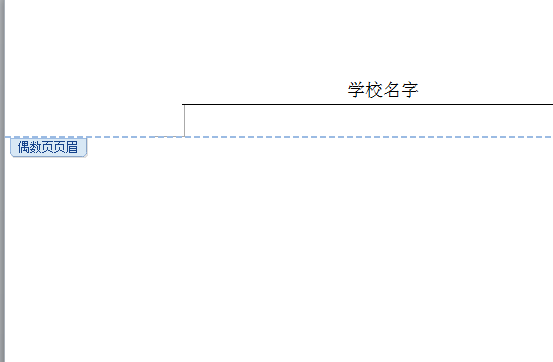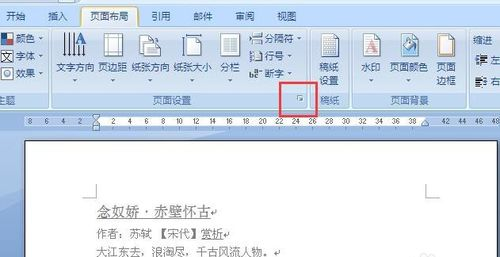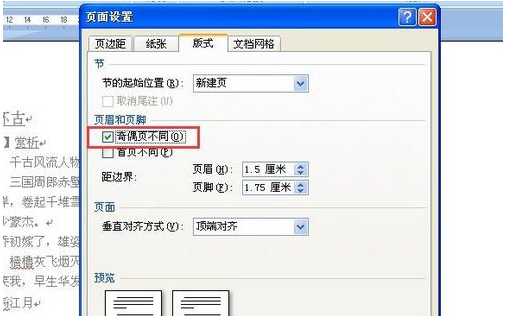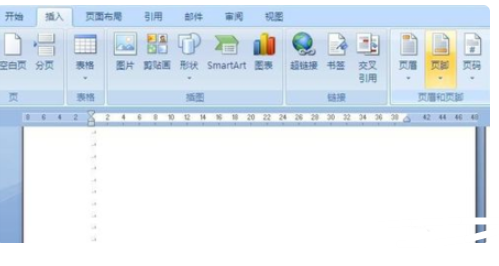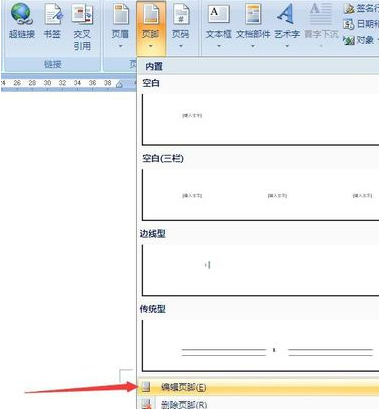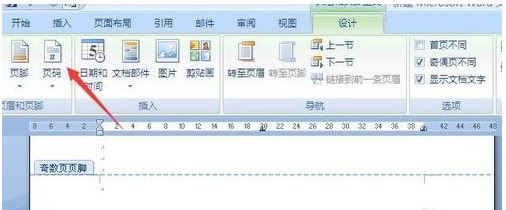一、首先打开WROD文档,选择页边距下的自定义边距。
二、进入后点击版式。
三、点选页眉页脚奇偶页不同。在下面可以选择应用于范围,点选之后选择确定。
四,设置完毕后,回到WORD编辑页面,选择插入然后选择页眉。
五、选择页眉下的编辑页眉。
六、在奇数页页眉输入章节标题。
七、在偶数页页眉输入所在学校名字。
扩展资料
页脚设置奇偶页不同:
步骤如下:
1、首先,打开word文档,在工具栏中找到【页面布局】选项,在页面设置选项框中的右下角有一个带有向右下方箭头的图标,点击进入。
2、在【页面设置】对话框中,选择【版式】设置项,有【页眉和页脚】的两个设置选项,勾选其中的【奇偶页不同】,确认后退出。
3、接下来先将光标插在奇数页的页面,在工具栏中选择【插入】-【页脚】,在页脚的下拉菜单中,我们选择【编辑页脚】选项。
4、页面上会跳入编辑页脚的状态,在页脚上则有“奇数页页脚”的显示,选择【设计】,点击页码选项,页码格式选择【页码底端】-【普通数字3】,也就是页面在右侧显示。
5、插入页码后,奇数页已经显示出页码了,接着将光标移动到偶数页的页脚处,同样选择【设计】,点击页码选项,页码格式选择【页码底端】-【普通数字1】,也就是显示在页脚的左侧。
6、为了显示的比较清晰,这里把字号调大,可以看到,奇偶数页面分别分布在页面的右侧和左侧,这样双面打印出来装订之后,页码都是显示在外侧的。